Embora tenha seus detratores, o Siri ainda é um assistente virtual popular para pessoas com um iPhone ou iPad - e não apenas porque está embutido nesses dispositivos. A Siri pode não ser capaz de responder a todas as suas perguntas, mas ainda possui muitos recursos úteis. No entanto, nem todo mundo precisa de um assistente virtual à sua disposição; portanto, se você preferir manter a Siri fora do caminho, a Apple forneceu uma maneira de desligá-la.
Conteúdo
- Como desativar totalmente a Siri
- Como desativar "Hey Siri"
- Como desativar as Sugestões da Siri globalmente ou para aplicativos específicos
- Como desativar a sincronização do iCloud da Siri
Vídeos recomendados
Fácil
5 minutos
Apple iPhone ou iPad
Também é possível desativar apenas alguns aspectos do Siri. Por exemplo, você pode escolher que a Siri apareça apenas quando você acioná-la manualmente com um botão no seu iphone 14 em vez de ouvir um comando "Hey Siri". Você também pode ajustar as sugestões que a Siri faz ao longo iOS 16, como na tela de bloqueio ou quando
procurando informações usando o Spotlight. Veja como você pode dobrar o Siri mais à sua vontade.Como desativar totalmente a Siri
Se você estiver executando o iOS 11 ou posterior, é fácil desativar a Siri. Veja como:
Passo 1: Abra o Configurações aplicativo no seu iPhone ou iPad.

Passo 2: Role para baixo até a quarta seção e selecione Siri e Pesquisa.

Relacionado
- Os melhores aplicativos de golfe para iPhone e Android: os 8 melhores em 2023
- Como corrigir o erro 'iPhone indisponível' (4 maneiras fáceis)
- Como carregar rapidamente o seu iPhone
Etapa 3: Na parte superior, desative Ouça “Hey Siri” e Pressione o botão lateral para Siri.

Passo 4: Se você tiver alto-falantes HomePod em sua casa com solicitações pessoais ativadas, você receberá um aviso avisando que seus HomePods não poderão mais reconhecer sua voz ou responder a mensagens pessoais solicitações de. Selecione Pare de usar a Siri para confirmar isso.
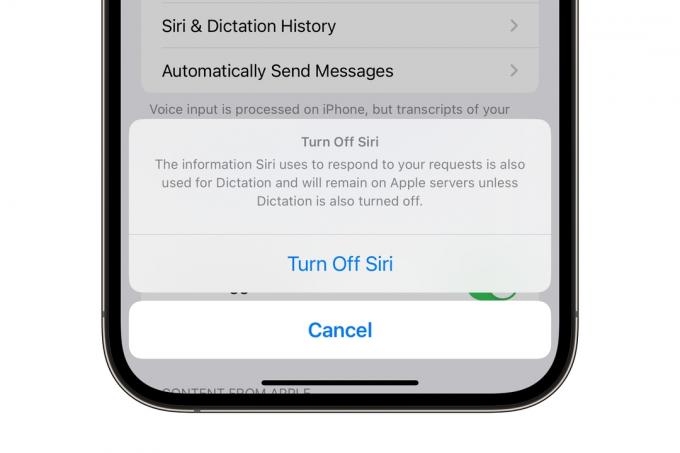
Passo 5: Selecione Desligue a Siri no pop-up final que aparece.
Isso desativará totalmente a Siri, para que ela não responda mais às solicitações de voz. No entanto, como explica este pop-up final, ele não desativa o recurso de ditado. Você deve desativá-lo separadamente no aplicativo Configurações em Em geral > Teclado > Ativar ditado se você deseja que as informações relacionadas à Siri sejam totalmente removidas dos servidores da Apple.
Como desativar "Hey Siri"
A Siri ficou melhor em reconhecer a frase-chave "Hey Siri" usada para ativá-la com sua voz. No entanto, ainda não é perfeito e, às vezes, seu iPhone pode pensar que você está chamando a Siri durante conversas normais. Felizmente, é fácil desativar esse aspecto da Siri sem desligar totalmente o assistente virtual. Veja como.
Passo 1: Abra o Configurações aplicativo no seu iPhone ou iPad.

Passo 2: Selecione Siri e Pesquisa.

Etapa 3: Na parte superior, desative Ouça “Hey Siri”.
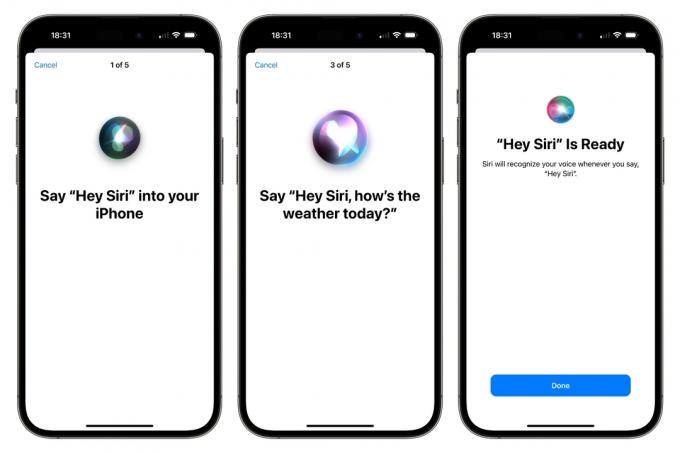
Passo 4: Depois de fazer isso, seu iPhone ou iPad não ouvirá mais a frase-chave, mas você ainda poderá ativar o Siri sob demanda pressionando e segurando o botão lateral. Se você deseja ativar "Hey Siri" novamente no futuro, basta repetir as etapas acima; apenas esteja ciente de que você terá que treinar novamente a Siri para sua voz repetindo algumas frases de amostra.
Como desativar as Sugestões da Siri globalmente ou para aplicativos específicos
Entre as melhorias da Apple no Spotlight no iOS 16 estão as Sugestões da Siri. A Siri agora faz sugestões para coisas como convocar uma reunião, confirmar um compromisso, criar um e-mail, pesquisar no Safari e outras ações com base em sua rotina diária e como você usa seus aplicativos. Você está no controle de como essas sugestões aparecem - ou não.
Se você costuma achar as Sugestões da Siri úteis, mas deseja desativar algumas ou todas elas, veja como fazer isso.
Passo 1: Abra o Configurações aplicativo no seu iPhone ou iPad e selecione Siri e Pesquisa.

Passo 2: Role para baixo e desative Permitir notificações, Mostrar na App Library & Spotlight, Mostrar ao compartilhar, ou Mostrar ao ouvir. Você pode escolher qualquer combinação desses interruptores ou todos eles para ajustar os recursos correspondentes.
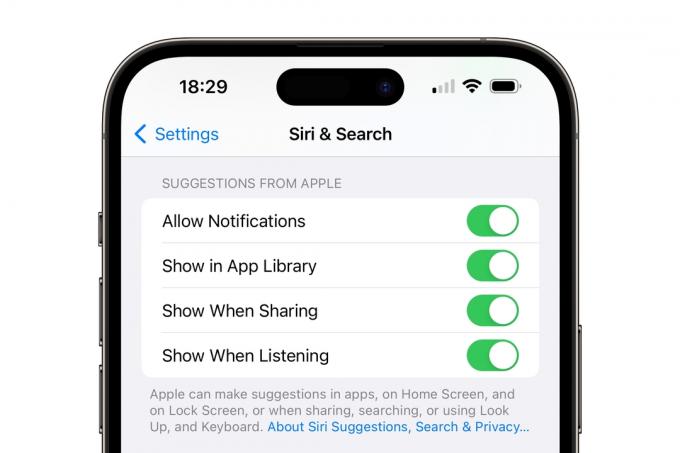
Etapa 3: Você pode ajustar ainda mais suas preferências da Siri rolando para baixo e desativando as sugestões da Siri apenas para aplicativos específicos. Por exemplo, se você não deseja que a Siri forneça sugestões relacionadas ao Safari, selecione Safári.
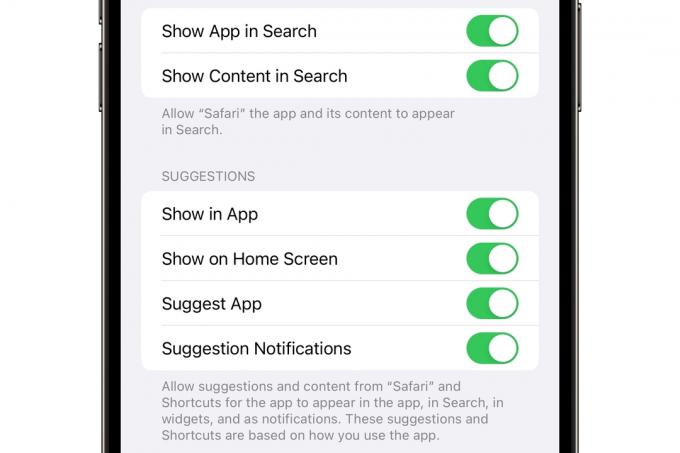
Passo 4: Deslize os controles deslizantes para qualquer função que você deseja desativar. Por exemplo, desligar Mostrar no aplicativo impedirá a Siri de fazer sugestões enquanto você estiver usando o Safari. Por outro lado, desativando Mostrar conteúdo na pesquisa impedirá que o conteúdo do Safari, como seu histórico ou favoritos, apareça ao fazer uma pesquisa do Spotlight no iOS 16.
Como desativar a sincronização do iCloud da Siri
A Siri faz uso extensivo do aprendizado de máquina para personalizar suas respostas à sua vida e hábitos. À medida que a Siri se familiariza com você, ela deve se tornar mais eficiente e útil cada vez que você a chama.
Você pode usar o iCloud para sincronizar a inteligência de aprendizado de máquina da Siri em todos os seus dispositivos Apple. Isso normalmente é ativado por padrão se você optar pelos recursos de compartilhamento do iCloud ao configurar seu iPhone ou iPad, mas você pode alternar desative-o a qualquer momento nas configurações do iCloud se preferir manter o que a Siri aprendeu sobre você armazenado apenas no seu dispositivo local.
Passo 1: Abra o aplicativo de configurações do iPhone ou iPad e selecione seu nome na parte superior.
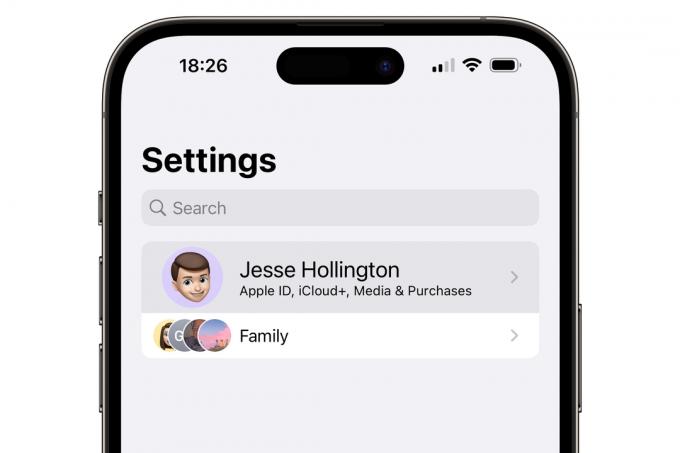
Passo 2: Selecione iCloud.
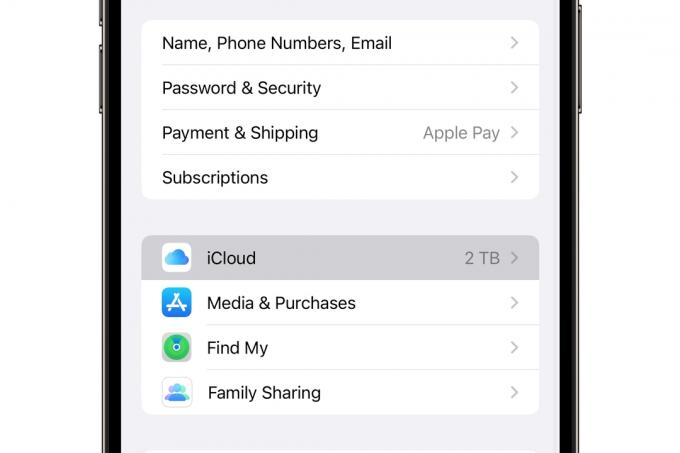
Etapa 3: Selecione Mostre tudo.
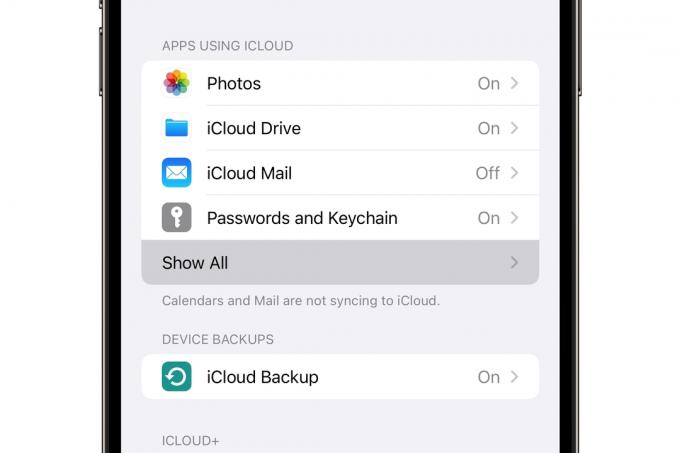
Passo 4: Role para baixo, encontre Sirie desative-o.
Se você mudar de ideia mais tarde, poderá reativar facilmente qualquer função da Siri invertendo as etapas descritas acima.
Por último, se você estiver realmente farto do Siri e quiser substituí-lo por outra coisa, consulte nosso guia sobre como substituir a Siri pelo ChatGPT no seu iPhone.
Recomendações dos editores
- Este incrível recurso do iOS 17 clona sua voz. Veja como funciona
- Como corrigir queimadura de tela no seu iPhone ou telefone Android
- Seu próximo iPhone pode não ter molduras. Veja por que isso pode ser um problema
- Como baixar o iPadOS 17 beta no seu iPad agora mesmo
- Como se livrar do ID Apple de outra pessoa no seu iPhone
Atualize seu estilo de vidaO Digital Trends ajuda os leitores a acompanhar o mundo acelerado da tecnologia com as últimas notícias, análises divertidas de produtos, editoriais perspicazes e prévias exclusivas.



