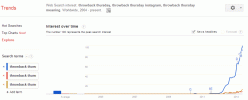Novos drivers gráficos geralmente significa melhor desempenho e maior estabilidade, mas nem sempre. Se você encontrou um problema após uma atualização recente, convém reverter seus drivers para garantir que seu PC volte a funcionar novamente.
Conteúdo
- Como reverter os drivers da Nvidia com o Gerenciador de dispositivos
- Como reverter seus drivers Nvidia com DDU
Vídeos recomendados
Moderado
15 minutos
PC Windows com uma Nvidia placa de vídeo
Você nem precisa baixar nenhum tipo de aplicativo, embora se você realmente deseja limpar o drivers antigos/novos e substituí-los por outros, existem limpadores de driver de terceiros que fazem um excelente trabalho.
Como reverter os drivers da Nvidia com o Gerenciador de dispositivos
O GeForce Experience da Nvidia pode facilitar a atualização e a reinstalação dos drivers da GPU, mas não há como revertê-los para uma versão anterior. Para isso, podemos usar o Gerenciador de Dispositivos do Windows 10 e 11.
Passo 1: Use a pesquisa do Windows para procurar Gerenciador de Dispositivos e selecione o resultado correspondente.

Passo 2: Procure o ícone chamado Adaptadores de vídeo na lista de componentes e selecione a seta ao lado dela ou clique duas vezes nela. Ele deve mostrar sua placa gráfica ou chip no menu suspenso.

Relacionado
- Nvidia lança Portal: Prelude RTX, e você pode jogar de graça
- Analisei todas as GPUs nos últimos 2 anos - essas são as únicas que você deve comprar
- Por que essa GPU de dois anos ainda é a que você deve comprar
Etapa 3: Clique com o botão direito do mouse ou toque e segure na GPU e selecione Propriedades.

Passo 4: Selecione os Motorista guia na parte superior da nova janela que se abre.
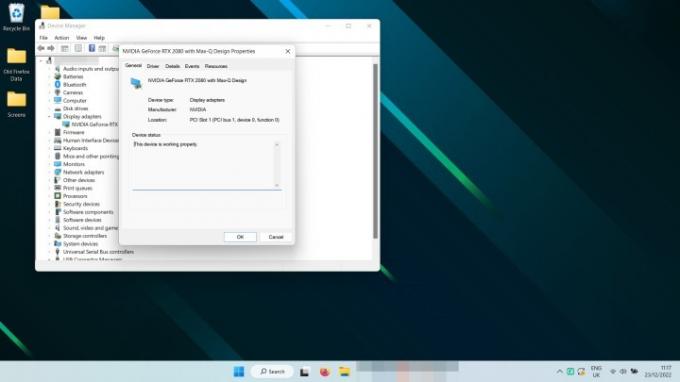
Passo 5: Selecione Reverter Driver.

Passo 6: Escolha um motivo pelo qual você está revertendo e selecione Sim. Em seguida, aguarde a conclusão da reversão.
Observação: sua tela pode ficar preta uma ou duas vezes durante o processo. Aguarde um minuto ou mais e você verá a data e a versão do driver alteradas para o driver anterior que você instalou.
Como reverter seus drivers Nvidia com DDU
Se vocês são atualizando suas placas gráficas — especialmente se você estiver mudando para uma marca diferente de GPU — ou se quiser apenas realmente certifique-se de que não resta nada do driver antigo, você precisa usar um aplicativo chamado Display Driver Uninstaller (DDU).
Passo 1: Download DDU no site oficial e extraia o download do arquivo para uma nova pasta.
Passo 2:Opcional: As instruções oficiais para DDU sugerem que você reinicie no modo de segurança antes de continuar. Você não precisa tecnicamente, mas provavelmente deveria. aqui está como inicializar em modo de segurança no Windows 11, e como inicializar no modo de segurança no Windows 10.
Etapa 3: Execute o aplicativo DDU. Se o Windows tentar informar que não é seguro, execute-o mesmo assim. Se estiver preocupado, execute uma verificação antivírus no arquivo .exe com antecedência.
Passo 4: Feche o menu de opções quando ele aparecer. As configurações padrão estão bem.
Passo 5: Selecione o menu suspenso à direita que diz "-Selecionar tipo de dispositivo-" e escolha Nvidia.

Passo 6: Nas opções no canto superior esquerdo, selecione Limpe e reinicie.
Passo 7: Deixe o DDU executar para concluir a desinstalação (você pode acompanhar seu log) e, quando tiver a chance, permita ou incentive a reinicialização do sistema fazendo qualquer seleção relevante na tela.
Etapa 8: Quando o Windows for reiniciado, abra seu navegador da Web favorito e baixe os drivers da Nvidia para os quais deseja reverter no site oficial. Em seguida, instale-os como faria com qualquer outro driver.
Agora que você atualizou seus drivers como deseja, por que não confere nosso guia para o melhores configurações do painel de controle Nvidia para maximizar o desempenho de sua GPU.
Recomendações dos editores
- Nvidia não quer que você saiba sobre sua polêmica nova GPU
- Montando um PC gamer? Esta GPU MSI GeForce RTX 3060 Ti está com 35% de desconto
- A Nvidia acabou de consertar os conectores de energia derretidos do RTX 4090?
- Nem os parceiros da Nvidia acreditam na nova RTX 4060 Ti
- Como melhorar o resfriamento do PC — deixe seu PC mais frio e silencioso
Atualize seu estilo de vidaO Digital Trends ajuda os leitores a acompanhar o mundo acelerado da tecnologia com as últimas notícias, análises divertidas de produtos, editoriais perspicazes e prévias exclusivas.