O primeiro iPhone enviado com 4 GB, 8 GB ou 16 GB e, pelos padrões de hoje, é apenas uma lasca. Agora estamos baixando filmes, programas de TV, músicas e empacotando nossos telefones com quase todos os aplicativos sob o sol porque nós podemos. Nós precisamos espaço e precisamos de muito.
Conteúdo
- Verifique o valor restante
- Remova os aplicativos que você não precisa
- Limite o tamanho de fotos e vídeos
- Faça backup na nuvem
- Transmita músicas e filmes
- Excluir mensagens e anexos antigos
- Limpe arquivos desnecessários
- Desative os downloads automáticos
- Limpar cache do navegador
- E aquele “outro” armazenamento?
- Restaurar seu iPhone
O mais recente iphone 12 e suas variantes pack 64 GB, 128 GB ou 256 GB de armazenamento. Comparado com o original, é uma quantia insana. Mas, eventualmente, você precisará limpar essa enorme casa digital para abrir espaço para todas as coisas novas para as quais deseja se mudar. Este guia mostra como liberar espaço no seu iPhone.
Vídeos recomendados
Verifique o valor restante

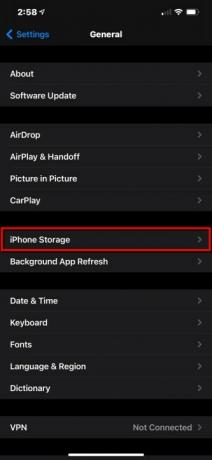

Para ver sua posição em relação ao espaço de armazenamento geral, faça o seguinte:
Passo 1: Toque para abrir Configurações.
Passo 2: Tocar Em geral.
Etapa 3: Tocar Armazenamento do iPhone.
Aqui você verá um gráfico de barras com código de cores mostrando o que está consumindo o espaço do telefone, incluindo aplicativos, mídia, sistema operacional e assim por diante. No caso de um novo iPhone 12 Pro Max que usamos para este guia, o iOS 14.3 consome 7,16 GB dos 128 GB do telefone, juntamente com 6,88 GB de misteriosos “outros” dados. Chegaremos a este último em breve.
Relacionado
- Os melhores aplicativos de namoro em 2023: nossos 23 favoritos
- Como se livrar do ID Apple de outra pessoa no seu iPhone
- Este telefone Android de $ 600 tem uma grande vantagem sobre o iPhone
Você também verá ferramentas para descarregar aplicativos não utilizados, revisar anexos grandes e uma lista completa de todos os aplicativos instalados com o maior no topo. É aqui que vamos começar.
Remova os aplicativos que você não precisa
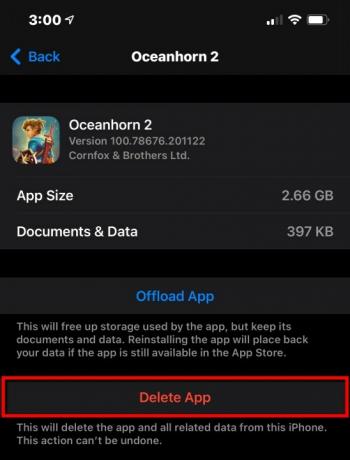
Tenha em mente que certos aplicativos não são necessariamente grandes. Por exemplo, se o OneDrive estiver usando 7 GB de espaço, não é o aplicativo em si que está monopolizando o armazenamento do telefone, mas sim todos os dados que você baixou para uso offline. Nesse caso, você precisará abrir o OneDrive e excluir manualmente todo o conteúdo offline para reduzir o tamanho geral do aplicativo em seu telefone.
Outros aplicativos são grandes em geral, como Oceanhorn 2 usando 2,66 GB - ele ainda economiza 397 MB adicionais no seu dispositivo, conforme mostrado acima. Final Fantasy 15 Pocket Edition pesa menos 903 MB. Se você deseja remover esses aplicativos do seu iPhone, veja como:
Passo 1: Toque para abrir Configurações.
Passo 2: Tocar Em geral.
Etapa 3: Tocar Armazenamento do iPhone.
Passo 4: Toque em Aplicativo você deseja remover.
Passo 5: Tocar Excluir aplicativo na tela a seguir.
Passo 6: Tocar Excluir aplicativo novamente no menu suspenso para confirmar.
Etapa 7: Enxágue e repita para todos os outros aplicativos.
Observação: Se você tocar Descarregar aplicativo em vez disso, conforme mostrado na captura de tela acima, o aplicativo será removido, mas seus dados relacionados permanecerão no seu telefone. De outra forma, Excluir aplicativo removerá tudo, até os dados salvos.
Outro sinalizador a ser procurado nesta lista são os aplicativos que dizem Nunca usado. Você deve removê-los do telefone se nunca planeja usá-los. Mais importante, permitir Descarregar aplicativos não utilizados removerá aplicativos não utilizados quando você estiver ficando sem armazenamento, mas manterá todos os documentos e dados relacionados intocados.
Se você está procurando opções adicionais, confira nosso guia sobre como excluir aplicativos do iPhone.
Limite o tamanho de fotos e vídeos
Suas fotos e vídeos capturados com o telefone provavelmente ocupam muito espaço. Embora seja uma pena não aproveitar ao máximo os recursos interessantes de sua câmera, desativar alguns desses recursos pode liberar um espaço muito necessário.
Desative as fotos ao vivo
Cada Live Photo é um vídeo de três segundos, não uma foto. Isso torna cada foto um pouco maior em termos de arquivo. Para desativar temporariamente esse recurso e economizar espaço, toque no ícone Fotos ao vivo botão localizado no canto superior direito do aplicativo Câmera. Assemelha-se a um alvo.
Se você quiser desabilitar Live Photos permanentemente, faça o seguinte:
Passo 1: Toque para abrir Configurações.
Passo 2: Role para baixo e toque em Câmera.
Etapa 3: Tocar Preservar configurações.
Passo 4: Toque em Alternar ao lado de Foto ao vivo para desativar esse recurso.
Desativar cópias duplas ao usar HDR
As fotos ficam melhores com HDR ativado, mas em iPhones mais antigos, isso significa manter duas cópias por padrão: uma com HDR e outro sem. Se você quiser usar
Passo 1: Toque para abrir Configurações.
Passo 2: Role para baixo e toque em Câmera.
Etapa 3: Toque em Alternar ao lado de Manter foto normal.
Observação: Você não verá essa opção em telefones com chip A12 Bionic da Apple e mais recentes. Esses dispositivos têm Smart
Reduza a taxa de quadros e a resolução do vídeo

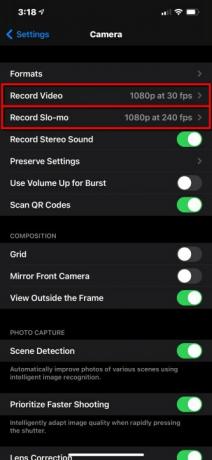
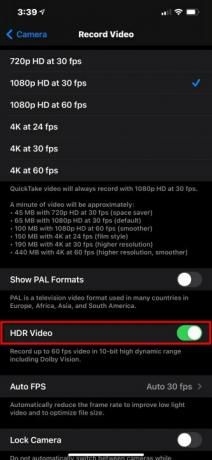
Você deve evitar gravar 4K ou vídeo em câmera lenta se você tiver espaço limitado, pois ambos usarão muito espaço de armazenamento em comparação com o vídeo comum. Reduzir a resolução e a taxa de quadros ajudará, pois isso cria arquivos de vídeo menores. Veja como:
Passo 1: Toque para abrir Configurações.
Passo 2: Role para baixo e toque em Câmera.
Etapa 3: Tocar Gravar vídeo e ajuste a configuração de acordo. Você também pode desativar
Passo 4: Volte para Câmera e toque Gravar câmera lenta.
Passo 5: Ajuste a configuração de acordo.
Faça backup na nuvem
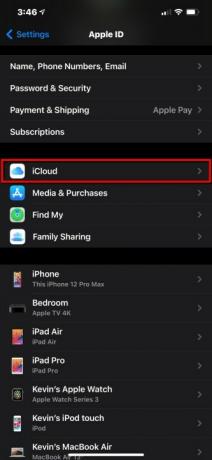

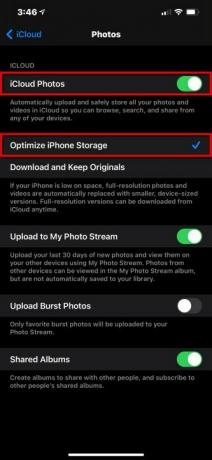
Uma maneira melhor de lidar com fotos e vídeos que consomem muito espaço é fazer backup deles na nuvem. Isso permite que você remova esses arquivos do seu iPhone e ainda tenha acesso quase local imediato. Nesta seção, usamos a plataforma nativa do iCloud, embora OneDrive, Google Fotos e Dropbox também funcionem bem.
Passo 1: Toque para abrir Configurações.
Passo 2: Toque no seu identificação da Apple.
Etapa 3: Tocar iCloud.
Passo 4: Tocar Fotos.
Passo 5: Verifique se fotos do iPhone é alternado Sobre.
Passo 6: Verifique se Otimize o armazenamento do telefone é Verificado. Isso substituirá suas fotos por versões otimizadas em seu telefone enquanto armazena as versões de resolução total na nuvem que você pode baixar a qualquer momento.
Recomendamos o OneDrive se você estiver usando um PC com Windows e o Google Fotos se tiver um Chromebook. Consulte nosso resumo do melhores aplicativos gratuitos de armazenamento em nuvem para mais ideias.
Transmita músicas e filmes

Esqueça o download de músicas, programas de TV ou filmes. Usar serviços de streaming em vez de.
Spotify e Netflix são os nossos favoritos, mas existem muitas outras opções. Apple Music e SoundCloud são ótimos para os amantes da música, enquanto Amazon Prime Vídeo, Hulu, e HBO Max fazer o companheiro perfeito para quem procura filmes ou TV.
Se você usar esses serviços quando estiver fora de casa, certifique-se de ficar de olho no uso de dados.
Excluir mensagens e anexos antigos
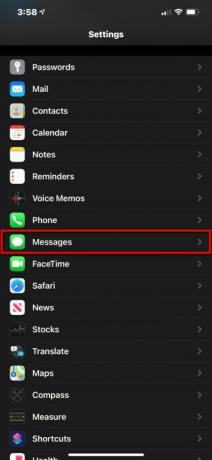
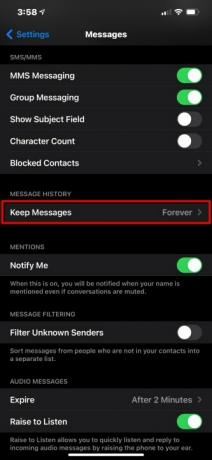
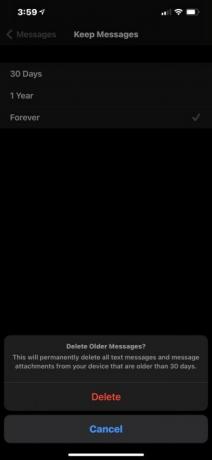
Os anexos em suas mensagens ocupam espaço local. Uma maneira de manter tudo no mínimo é bloquear o número de dias que suas mensagens permanecerão no telefone. Você pode ajustar essa configuração fazendo o seguinte:
Passo 1: Toque para abrir Configurações.
Passo 2: Role para baixo e toque em mensagens.
Etapa 3: Tocar Manter mensagens listado em Histórico de mensagens.
Passo 4: Selecione 30 dias, 1 ano, ou Para sempre na tela a seguir. Se você selecionar uma duração menor do que a configuração atual, como alternar de Para sempre para 30 dias, por exemplo, você verá uma solicitação para excluir mensagens com mais de 30 dias.
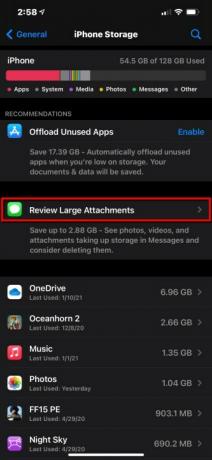
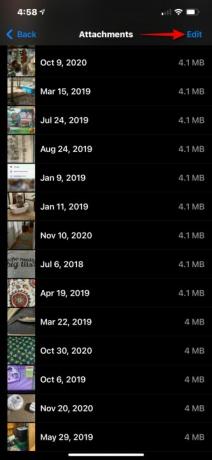
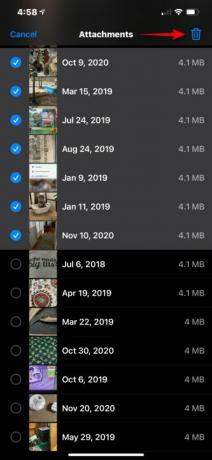
Se você preferir apenas excluir anexos sem ajustar o tempo de vida da mensagem, existe uma ferramenta para isso, como vimos anteriormente neste guia:
Passo 1: Toque para abrir Configurações.
Passo 2: Tocar Em geral.
Etapa 3: Tocar Armazenamento do iPhone.
Passo 4: Tocar Revisar anexos grandes.
Passo 5: Tocar Editar localizado no canto superior direito.
Passo 6: Toque em cada Anexo você deseja remover do seu telefone.
Etapa 7: Toque em Cesto de lixo ícone localizado no canto superior direito.
Limpe arquivos desnecessários

Se você possui documentos, vídeos ou outros arquivos antigos em seu iPhone sem os quais pode viver, é hora de se livrar deles. Novamente, certifique-se de abrir os aplicativos que você usou para baixar arquivos em seu telefone, como OneDrive ou Google Drive. Você lê livros no aplicativo Kindle? Exclua todos os livros baixados se terminar de ler.
Certifique-se de abrir o aplicativo Arquivos também e excluir tudo o que você baixou e não precisa mais, como PDFs. No entanto, se você vê um ícone de “nuvem” na miniatura do arquivo, já foi feito o backup na nuvem e não está no seu Iphone.
Desative os downloads automáticos
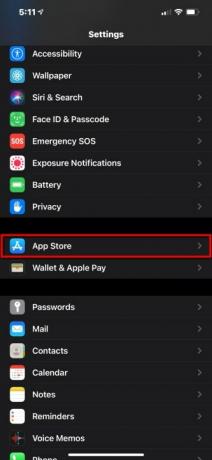
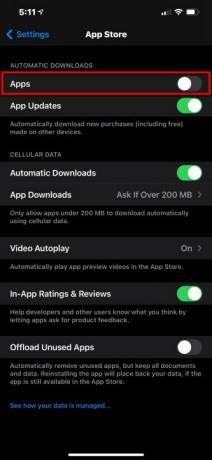
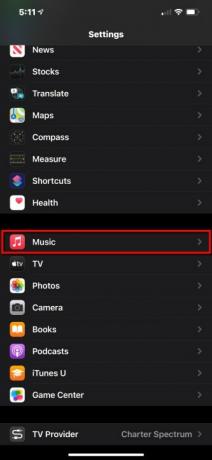

Uma maneira de evitar que seu iPhone fique sem espaço rapidamente é desativar os downloads automáticos. No entanto, atualmente isso se aplica apenas a aplicativos e músicas – não há como bloquear downloads automáticos de vídeos e livros.
Passo 1: Toque para abrir Configurações.
Passo 2: Tocar Loja de aplicativos.
Etapa 3: Toque em Alternar ao lado de aplicativos sob Downloads Automáticos para desativar esse recurso (se ainda não estiver).
Passo 4: Isso é opcional, mas ajudará a recuperar espaço. Toque em Alternar ao lado de Descarregar aplicativos não utilizados para remover automaticamente aplicativos que você não usa.
Observação: Para a App Store, recomendamos manter o Atualizações de aplicativos configuração alternada Sobre para que seu telefone fique atualizado e não perca as correções de bugs necessárias e as melhorias de recursos.
Passo 5: Voltar ao principal Configurações menu e toque em Música.
Passo 6: Role para baixo e toque no Alternar ao lado de Downloads Automáticos listado em Transferências.
Limpar cache do navegador
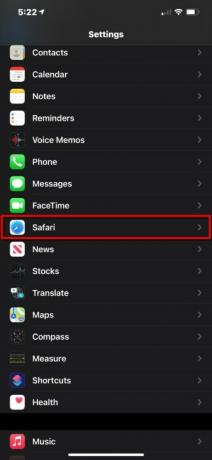
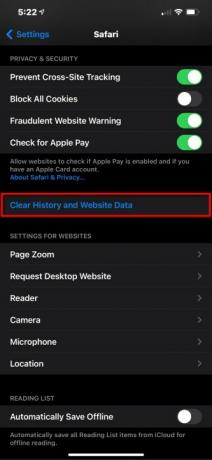
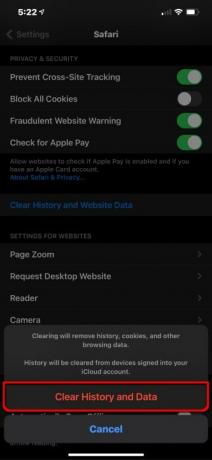
O histórico de navegação e os dados do site aumentam com o tempo, mas são fáceis de remover. Veja como:
Passo 1: Toque para abrir Configurações.
Passo 2: Role para baixo e toque em Safári.
Etapa 3: Role para baixo e toque em Limpar histórico e dados do site.
Passo 4: Tocar Limpar histórico e dados no menu suspenso.
E aquele “outro” armazenamento?
Nós vemos o mesmo problema no MacOS: o sistema operacional lança todos os dados que não pode categorizar no rótulo "outros". O problema é que você terá dificuldade em descobrir quais dados estão sob esse vago guarda-chuva. Além disso, provavelmente é bastante grande – um tamanho “normal” varia de 5 GB a 10 GB.
Não há uma maneira fácil de limpar tudo, infelizmente. Ele contém caches de
Mais uma vez, sugerimos percorrer a lista de aplicativos na tela de armazenamento do iPhone, tocar nos aplicativos maiores e observar seus Documentos e dados Informação. Isso ajudará a revelar os aplicativos que contêm arquivos na categoria “outros” que você pode eliminar.
Você sempre pode recuperar todo o seu armazenamento pronto para uso com essa medida extrema…
Restaurar seu iPhone

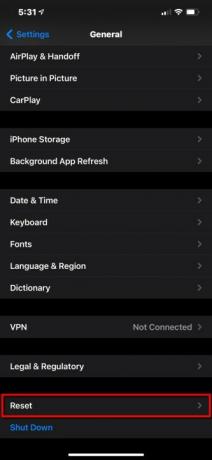
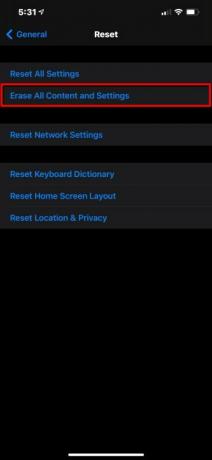
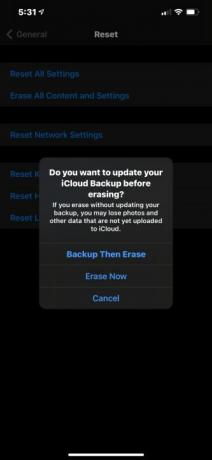
Este deve ser seu último recurso, honestamente. Se você trabalhou com todas as nossas dicas de economia de espaço no seu iPhone e ainda está com pouco espaço, isso definitivamente fará o trabalho. Ainda restarão algumas coisas na categoria “Outros” de que falamos, mas serão mínimas. No entanto, certifique-se de fazer backup do seu iPhone, seja no iCloud ou em outro PC, antes de iniciar o iPhone no caminho de redefinição.
Veja como redefinir:
Passo 1: Toque para abrir Configurações.
Passo 2: Tocar Em geral.
Etapa 3: Role para baixo e toque em Reiniciar.
Passo 4: Tocar Apague todo o conteúdo e configurações.
Passo 5: Tocar Faça backup e depois apague na janela pop-up. No entanto, se o iCloud Backup estiver ativado, é provável que você já tenha um novo backup na nuvem e possa tocar em Apagar agora em vez de.
Temos dois artigos adicionais para verificar se você ainda precisa de ajuda para redefinir seu iPhone, ou seja, como redefinir o seu iPhone de fábrica e como redefinir um iphone.


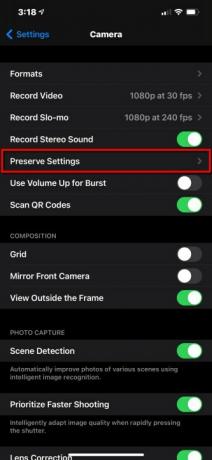
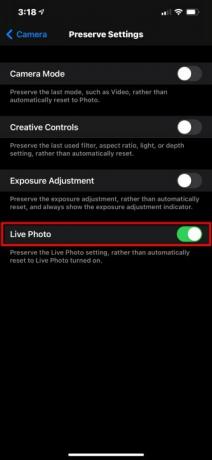
Recomendações dos editores
- Um iPhone acabou de ser vendido por uma quantia absurda em leilão
- Quanto custa o Apple Music e como você pode obtê-lo gratuitamente?
- Por que você não pode usar o Apple Pay no Walmart
- Este pequeno gadget oferece o melhor recurso do iPhone 14 por US $ 149
- iPhone 15: data de lançamento e previsões de preços, vazamentos, rumores e muito mais




