O reconhecimento facial — o sucessor do escaneamento de impressões digitais — ajuda a eliminar o uso repetido de senhas e códigos de acesso. Embora as senhas ainda sejam amplamente difundidas, as tecnologias biométricas facilitam o trabalho de digitá-las diante de olhares curiosos. O Face ID é a abordagem da Apple ao reconhecimento facial e é seguro e rápido.
Conteúdo
- Como configurar o Face ID em um iPhone
- Como configurar uma aparência alternativa
- Recursos de atenção
- Como usar o Face ID em um iPhone
O iPhone X foi o primeiro da Apple Smartphone para incluir o reconhecimento facial, substituindo o botão Home e seu sensor Touch ID. A Série X, 11 Série, 12 Série, e 13 séries todos apresentam esta tecnologia.
Este guia explica como configurar e usar o Face ID em um iPhone para aproveitar ao máximo essa tecnologia útil. Também mostramos como ativar e desativar o Face ID para aplicativos específicos, desativar o requisito de atenção e muito mais.
Vídeos recomendados
Fácil
10 minutos
iPhone X ou mais tarde
A autenticação segura do Face ID funciona com a câmera TrueDepth do iPhone, que pode mapear com precisão a geometria do seu rosto. Os dados do Face ID são protegidos com criptografia. O Face ID funciona nos seguintes modelos de iPhone e iPad Pro.
- iPhone X, XR, XS ou XS Max
- iPhone 11, 11 Pro ou 11 Pro Max
- iPhone 12, 12 Mini, 12 Pro ou 12 Pro Max
iphone 13, 13 Mini, 13 Pro ou 13 Pro Max
iPad Pro de 11 polegadas (1ª e 2ª geração)
- iPad Pro de 12,9 polegadas (3ª e 4ª geração)
Como configurar o Face ID em um iPhone
Quando um iPhone compatível inicializa pela primeira vez, ele solicita que você configure o Face ID como parte do processo de configuração inicial. Implica girar lentamente a cabeça para capturar os vários ângulos e contornos do rosto. Isso deve ser feito pelo menos duas vezes, mas é um processo curto e simples.
Hoje, iOS e iPadOS suportam uma aparência "alternativa" para melhor suportar as máscaras. Assim, você pode criar uma aparência sem máscara e outra com máscara, além de várias com óculos diferentes. Esse aspecto "alternativo" também é bom para desbloquear o iPhone quando você estiver usando óculos escuros ou com uma barba nova.
Supondo que você optou por não configurar o Face ID durante a configuração inicial, mostramos como ativá-lo quando estiver pronto. Para que o Face ID reconheça máscaras, você deve ter um iPhone 12 ou mais recente com iOS 15.4 ou posterior.
Passo 1: No aplicativo Configurações, role para baixo e toque em ID facial e código de acesso.
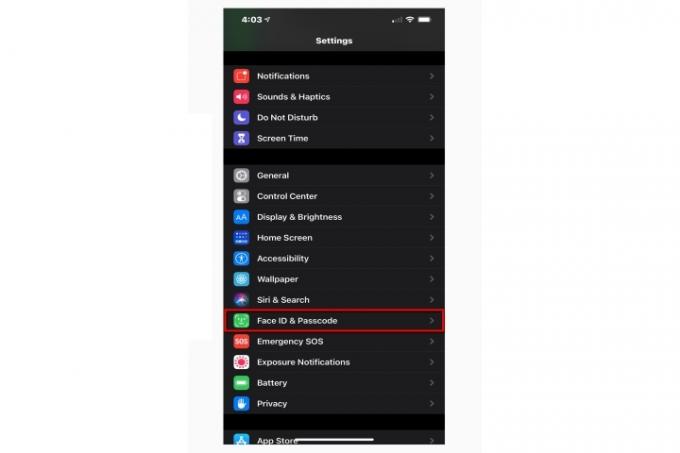
Passo 2: Digite sua senha para continuar.

Relacionado
- Ficarei furioso se o iPhone 15 Pro não tiver esse recurso
- Como baixar o iOS 17 beta no seu iPhone agora mesmo
- O mais recente iPhone SE da Apple pode ser seu por US $ 149 hoje
Etapa 3: Tocar Configurar ID facial.
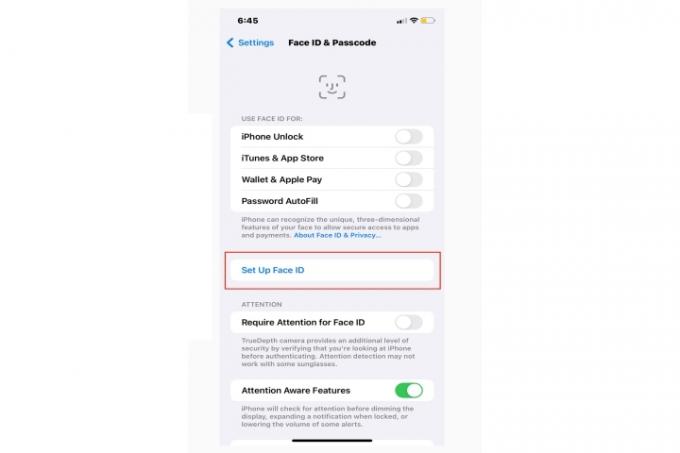
Passo 4: Posicione seu rosto na frente do iPhone vertical (modo retrato) e toque em iniciar.
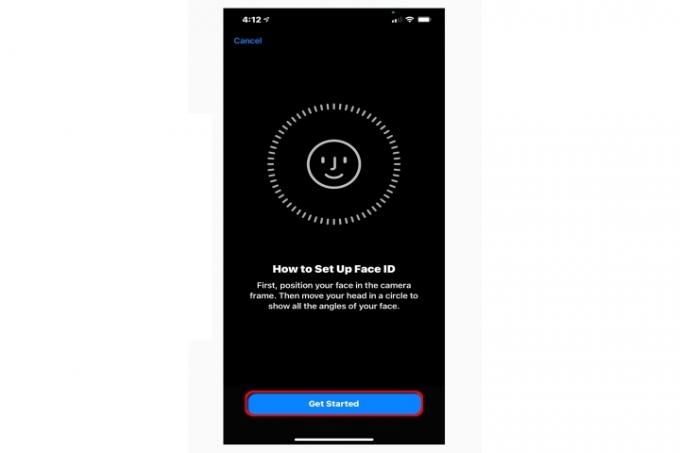
Passo 5: Certifique-se de que seu rosto esteja visível dentro do círculo e gire seu rosto conforme as instruções da tela animada.
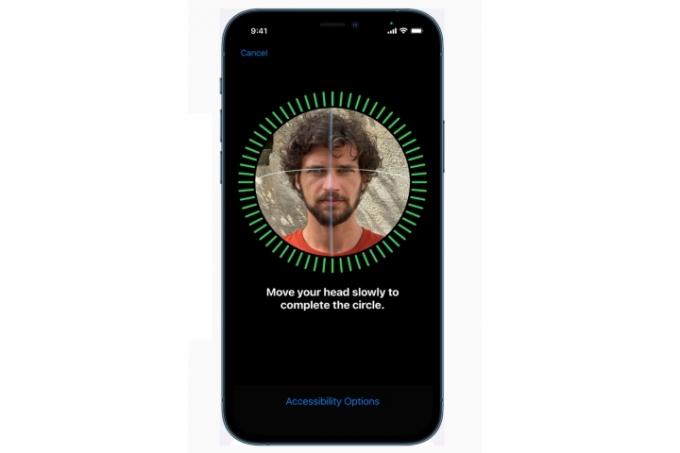
Passo 6: Tocar Continuar para avançar para a segunda varredura e seguir as instruções de rotação da cabeça.

Etapa 7: Gire seu rosto pela segunda vez conforme as instruções.
Etapa 8: Tocar Feito terminar.

Como configurar uma aparência alternativa
Habilite este recurso para desbloquear seu iPhone quando usando uma máscara, óculos escuros, barba espessa ou qualquer variação que torne seu rosto irreconhecível. Dessa forma, seu iPhone não entra em modo de bloqueio porque não reconhece você.
Passo 1: No aplicativo Configurações, role para baixo e toque em ID facial e código de acesso.
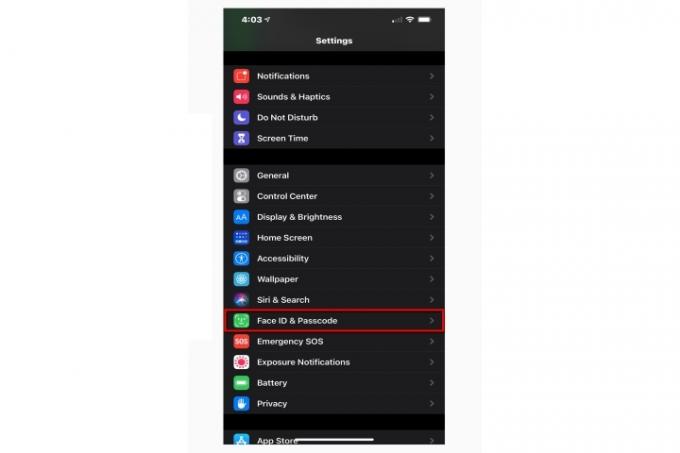
Passo 2: Digite sua senha para continuar.

Etapa 3: Tocar Configurar uma aparência alternativa.
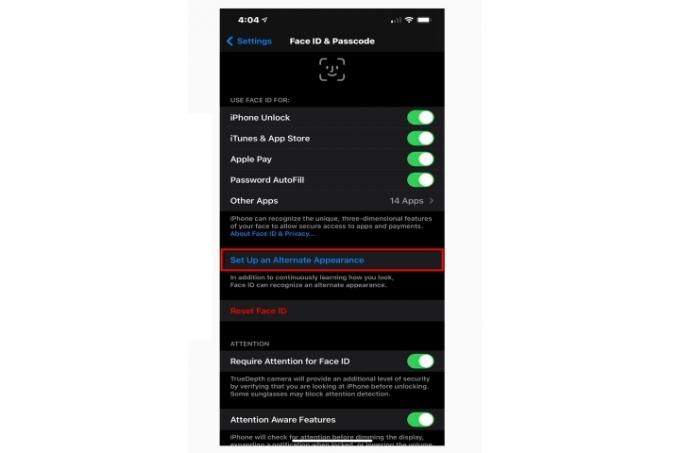
Passo 4: Posicione seu rosto na frente do seu iPhone vertical. Sua máscara deve ser posicionada de modo que cubra apenas metade do rosto, use óculos de sol ou o que você acha que estará em seu rosto e, em seguida, toque em iniciar. Você não precisa usar uma máscara para esta configuração.
Passo 5: Você pode optar por ter uma máscara facial como parte de seu reconhecimento facial - ou não.
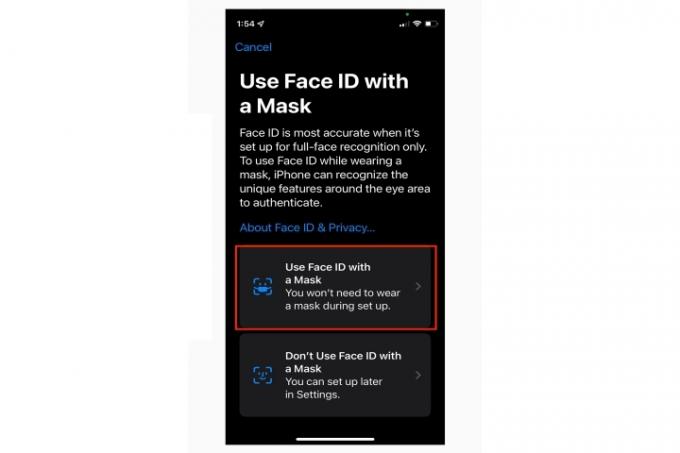
Passo 6: Tocar Continuar para progredir através de uma série de varreduras faciais e girar seu rosto conforme as instruções. Varreduras repetidas para diferentes óculos podem ser necessárias.
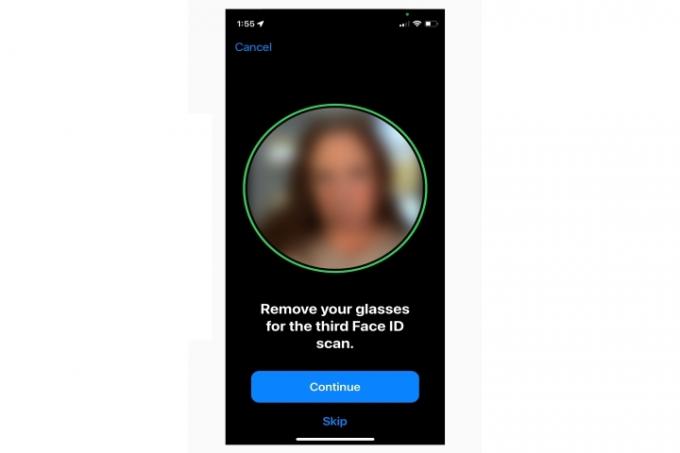
Etapa 7: Tocar Feito terminar.

Recursos de atenção
Exigir atenção para o Face ID e Recursos de reconhecimento de atenção são refinamentos do Face ID. Requer atenção para o Face ID requer que você olhe diretamente para o telefone para que o Face ID desbloqueie o dispositivo. Se você precisar desbloquear o dispositivo sem olhar diretamente para a tela, poderá desativar essa configuração.
O Attention Aware Features usa o Face ID para ver se você está de frente para a tela. Se você estiver olhando para o telefone, a tela não escurecerá. O telefone também diminuirá o volume dos alertas e manterá os pop-ups de notificação em tamanho mínimo.
Passo 1: Em Configurações, toque em ID facial e código de acesso.
Passo 2: Toque na alternância ao lado de Requer atenção para o Face ID, Recursos de atenção ou ambos. Verde indica que o recurso está ativado.
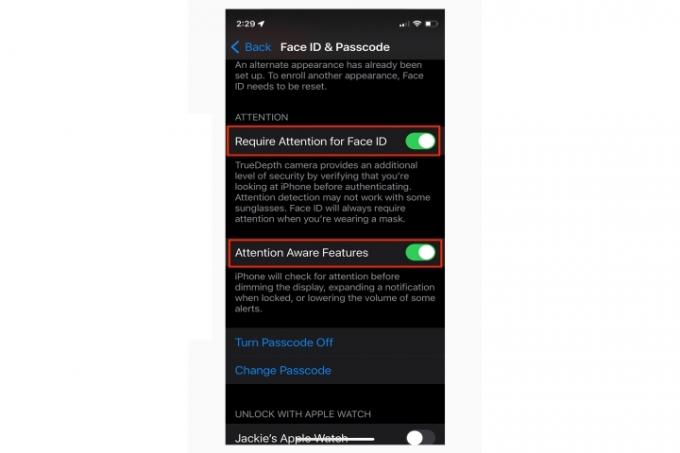
Como usar o Face ID em um iPhone
Se configurar o Face ID no seu iPhone é fácil, usá-lo é ainda mais fácil. Levante ou toque para ativar o iPhone e, em seguida, simplesmente olhe para ele. Depois que o telefone reconhecer seu rosto e o pequeno ícone de cadeado for desbloqueado, deslize de baixo para cima na tela para carregar a tela inicial.
Se o iPhone não o reconhecer, o cadeado encolhe para adicionar uma mensagem dizendo "deslize para cima para desbloquear". Depois de fazer isso, toque em sua senha e o telefone abre na tela inicial. É por isso que configurar uma senha é tão importante.
Com o Face ID ativado para compras na App Store, você será solicitado a tocar duas vezes no botão Lateral do iPhone ao comprar aplicativos. Isso ativará o Face ID, que exige que você olhe para o seu iPhone. O mesmo vale para compras feitas com Apple Pay, embora neste caso você tenha que segurar seu iPhone perto de um terminal de pagamento da loja depois de usar o Face ID.
Se você quiser usar o Face ID para fazer compras e preencher senhas automaticamente, faça o seguinte para garantir que o Face ID esteja ativado para essas tarefas.
Passo 1: Abra Configurações e toque em ID facial e código de acesso.
Passo 2: Certifique-se de que o seguinte esteja ativado (verde):
Desbloquear iPhoneiTunes e App Store. Apple Pay. Preenchimento Automático de Senha
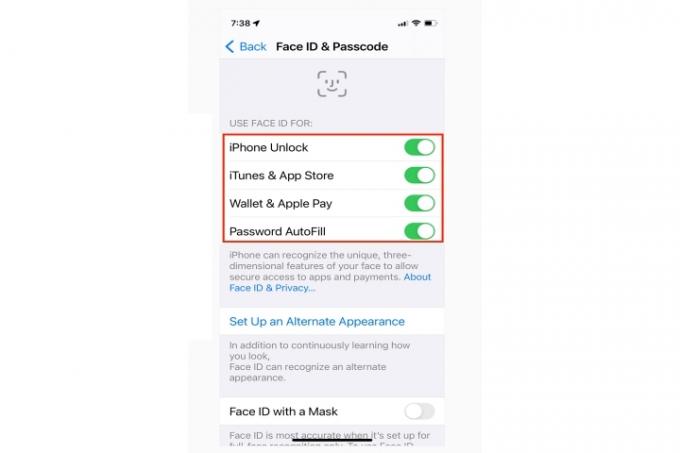
Etapa 3: Tocar Outros aplicativos para carregar uma lista de aplicativos de terceiros compatíveis com o Face ID. Os aplicativos compatíveis com o Touch ID também são compatíveis com o Face ID.
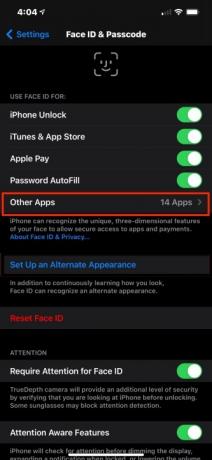
Passo 4: Toque na alternância ao lado de cada aplicativo para ativar (verde) ou desativar o Face ID.
Recomendações dos editores
- Um iPhone acabou de ser vendido por uma quantia absurda em leilão
- Como se livrar do ID Apple de outra pessoa no seu iPhone
- Este telefone dobrável é mais leve que o iPhone 14 Pro Max
- Toneladas de capas oficiais do iPhone têm desconto para o Amazon Prime Day
- A atualização de segurança vital para dispositivos Apple leva apenas alguns minutos para ser instalada
Atualize seu estilo de vidaO Digital Trends ajuda os leitores a acompanhar o mundo acelerado da tecnologia com as últimas notícias, análises divertidas de produtos, editoriais perspicazes e prévias exclusivas.




