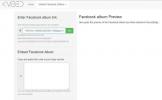Aprender a usar o Microsoft Teams corretamente pode economizar muito tempo. Ele possui um quadro branco integrado, funcionalidade de bate-papo por vídeo, ferramentas de organização de equipe e integra-se bem com a nuvem de produtividade do Microsoft 365 e seus conjunto de aplicativos úteis.
Conteúdo
- O que é o Microsoft Teams?
- Como instalar o Microsoft Teams no PC
- Como configurar o Teams para indivíduos
- Como configurar o Teams para organizações
- Como conversar no Teams
- Como usar canais no Teams
- Como compartilhar arquivos no Teams
- Como usar um quadro branco no Teams
- Como agendar eventos no Teams
- Como fazer videochamadas no Teams
- Como compartilhar sua tela no Teams
- Como verificar suas mensagens e notificações no Teams
- Como alterar suas configurações no Teams
- Como alterar sua foto de perfil no Teams
- Como alterar suas configurações de privacidade no Teams
- Como escolher um tema no Teams
- Como enviar um SMS com o Teams
Vídeos recomendados
Moderado
5 minutos
Windows, Mac, Linux, Android, iPhone, tablet ou um navegador baseado no Chromium
conexão de internet
Nome de domínio (para organizações)
Com as interações educacionais e de negócios cada vez mais online, é mais crucial do que nunca se comunicar de forma eficaz e organize-se com grandes grupos para alcançar objetivos comuns, transmitir conhecimento e criar um ambiente produtivo para trabalho e aprendizado. Continue lendo para saber mais sobre como usar Microsoft Teams.

O que é o Microsoft Teams?
Criado pela Microsoft como um aplicativo de colaboração, o Teams combina os melhores recursos do Microsoft Classroom e do Skype for Business para criar um programa capaz de armazenamento de arquivos, integração de aplicativos, videoconferência, mensagens instantâneas, chamadas VoIP e organização granular de equipe e colaboradores.
O Teams tem mais de 270 milhões de usuários em todo o mundo e é o aplicativo de colaboração mais popular entre as empresas. No entanto, não é apenas um aplicativo de negócios. Mais de 1 milhão de pessoas também usam o Teams como seu principal aplicativo de mensagens.
O aplicativo em si é repleto de funcionalidades. Para começar, as pessoas podem isolar diferentes partes de suas vidas em equipes independentes. Por exemplo, uma pessoa pode ter chats pessoais e chats de trabalho independentes um do outro. Estas são as porcas e parafusos do Microsoft Teams.
Cada equipe tem bate-papos individuais (chamados de bate-papos), bate-papos em grupo (chamados de canais de equipes), compartilhamento de arquivos, quadros brancos em grupo e chamadas de vídeo com até 100 pessoas. Há também a capacidade de agendar eventos diretamente no aplicativo para que todos os envolvidos recebam em seus calendários e os usuários possam definir lembretes no aplicativo.
Por fim, existe a capacidade de personalizar fotos de perfil para indivíduos e grupos inteiros, e os usuários podem definir seu status de disponibilidade diretamente no aplicativo para que outras pessoas saibam se estão por perto ou não.

Como instalar o Microsoft Teams no PC
O uso do Microsoft Teams é gratuito. No entanto, se você deseja desbloquear a funcionalidade completa com sincronização perfeita entre OneDrive, Calendário, To Do e outros aplicativos da Microsoft, precisará de uma conta do Microsoft 365. Para dispositivos móveis, basta acessar a App Store, pesquisar por "
A maioria dos PCs Windows modernos vem com o Teams pré-instalado. No entanto, se o seu computador não tiver, o processo é direto.
Passo 1: Baixar equipes de Microsoft.
Passo 2: Execute o arquivo baixado e siga as instruções na tela para instalar o aplicativo.
Relacionado
- Este laptop HP com Microsoft Office custa US $ 179 no Walmart e vende rapidamente
- Como habilitar ou desabilitar o ChatGPT na barra de tarefas do Windows
- Como testamos laptops
Etapa 3: Entre com sua conta da Microsoft quando o Teams for aberto.

Como configurar o Teams para indivíduos
O Teams é uma ferramenta de comunicação fantástica para uso diário. Você não apenas pode fazer videochamadas com seus entes queridos, mas também pode enviar mensagens de texto via SMS diretamente do Teams!
A configuração é simples e deve levar apenas um ou dois minutos.
Passo 1: No Windows, abra o Começar menu e selecione Equipes. No Mac, abra o Launchpad e clique em Equipes.
Passo 2: Entre com sua conta da Microsoft.

Como configurar o Teams para organizações
As empresas e organizações podem configurar o Teams com a mesma facilidade que os indivíduos. A diferença é que a organização precisará convidar membros para integrar sua Equipe. Esse processo é bastante simples, mas cada pessoa da equipe precisará instalar e configurar o Teams de sua parte.
As organizações também precisarão de uma assinatura ativa do Microsoft 365 Business ou Enterprise para funcionar e precisarão de um nome de domínio válido. Outra coisa a observar é que as versões Business ou Enterprise completas do Teams não estão disponíveis para instituições acadêmicas.
Depois que todos os membros da equipe tiverem o Teams instalado, é simples configurar o Teams para que todos possam usá-lo. Veja como:
Passo 1: Abrir Equipes no menu Iniciar ou Launchpad (no Mac).
Passo 2: Selecione Inscreva-se no Teams.

Etapa 3: Insira a identidade da sua organização e pressione Próximo.
Passo 4: Insira seus dados e selecione Configurar equipes.
Passo 5: Convide sua equipe para se juntar à sua organização.
A Microsoft enviará por e-mail um link que você pode usar para convidar os membros de sua equipe ou clicar no link Equipes ícone no menu do lado esquerdo e selecione Convidar pessoas no fundo.

Como conversar no Teams
O bate-papo é indiscutivelmente o ponto mais forte do Teams. Seja como usuário individual ou como parte de uma organização, os chats mantêm você conectado.
O Microsoft Teams tem os mesmos recursos de bate-papo que você esperaria encontrar em outros aplicativos de bate-papo, como WhatsApp e iMessage. Também é um forte concorrente do Slack quando se trata de bate-papos em equipe. Você achará o aplicativo bastante simples de usar.
Passo 1: Selecione Bater papo na barra de menu do lado esquerdo.
Passo 2: Selecione Novo chat da caixinha com uma caneta acima dela. Você o encontrará na janela de bate-papo à direita da barra de menu.

Etapa 3: Digite o nome da pessoa ou pessoas com quem deseja conversar no campo "para".
O Teams sugerirá automaticamente pessoas em sua organização ou em sua lista de contatos.
Passo 4: Escreva sua mensagem no Digite nova mensagem campo.
Você pode encontrar facilmente todos os seus bate-papos no Bater papo cardápio. As equipes os manterão no momento em que você iniciar um novo chat.

Como usar canais no Teams
Canais são seções da sua Equipe onde você pode manter tudo organizado por assunto, projetos, etc. No entanto, eles são chamados de Equipes, não de Canais. No entanto, quando se trata de uso, a Microsoft os chama de Canais, e a organização geral é a "Equipe". É confuso, nós sabemos.
Canais (ou equipes) são chats em grandes grupos onde equipes inteiras de pessoas (aí está de novo) podem trocar mensagens, compartilhar arquivos, participar de videoconferências e muito mais. Os administradores podem definir funções dentro da equipe, como Proprietário da equipe e Membro da equipe. Eles também podem designar moderadores para gerenciar o conteúdo do canal... err, equipe.
Cada equipe vem automaticamente com um canal "geral", mas se você estiver administrando um negócio, provavelmente desejará dividi-lo em silos mais focados. Veja como.
Passo 1: Clique no Equipes ícone na barra de menu do lado esquerdo.
Passo 2: Clique Junte-se ou crie uma equipe na parte inferior da tela.

Etapa 3: Escolha se deseja criar uma equipe Do princípio ou De um grupo ou equipe para adicionar qualquer grupo existente ou contatos de equipe.
Passo 4: Selecione Privado, Público, ou Em toda a organização para o nível de privacidade da sua equipe e insira um nome e uma descrição.
Passo 5: Selecione Criar equipe para terminar o processo.
Como compartilhar arquivos no Teams
Um dos recursos de destaque do Microsoft Teams é a capacidade de compartilhar arquivos grandes e pequenos com toda a organização. O OneDrive e o Sharepoint podem ser incorporados diretamente no aplicativo, oferecendo acesso rápido aos seus arquivos na nuvem em todos os dispositivos.
Passo 1: Em uma janela de bate-papo, selecione o Anexar ícone semelhante a um clipe de papel e clique em OneDrive ou Carregar do meu computador. Você também pode copiar e colar o URL de compartilhamento na caixa de mensagem de composição.
Passo 2: O compartilhamento de arquivos é exatamente o mesmo para canais, mas as opções Anexar também incluem Recente e Procurar equipes e canais.
Etapa 3: Depois que o arquivo terminar de anexar, selecione Enviar para compartilhar seu arquivo.

Como usar um quadro branco no Teams
O acesso ao quadro branco é uma das mais recentes adições ao Microsoft Teams e transforma a plataforma em uma potência de produtividade para empresas e organizações. Você pode debater, fazer diagramas e rabiscar sem pensar enquanto todos assistem.
A função Quadro branco está disponível apenas durante uma reunião de equipe. No entanto, os administradores precisarão primeiro habilitar a capacidade.
Passo 1:(somente administradores) Visite o Centro de Administração do Microsoft Teams - abre em uma página da web.
Passo 2: Clique Configurações.
Etapa 3: Selecione Serviços e suplementos.
Passo 4: Role para baixo até Quadro branco.
Passo 5: Alternar Ativar ou desativar o quadro branco para toda a organização para "ligado".
Passo 6: Vá para o Equipes ícone na barra de menus do lado esquerdo do aplicativo Teams.
Etapa 7: Encontre a Equipe (também conhecida como Canal) com quem você deseja compartilhar um quadro branco.
Passo 8: Clique no ícone *Meet now* no canto superior direito do bate-papo da equipe (parece uma câmera de filme).
Passo 9: Nomeie sua reunião e pressione Entrar.
Etapa 10: Uma vez na reunião, selecione Compartilhar.
Passo 11: Na seção Quadro branco, selecione Quadro branco da Microsoft.

Como agendar eventos no Teams
Você pode facilmente agendar reuniões e eventos ao vivo no Teams. e todos os membros serão notificados. Assim que aceitarem, a reunião ou evento aparecerá no calendário do Microsoft 365. Você também pode fazer isso com eventos recorrentes.
Passo 1: Vou ao Equipes guia na barra de menu do lado esquerdo.
Passo 2: Escolha a equipe com quem você deseja ter uma reunião.
Etapa 3: Clique em Agendar uma reunião sob a caixa de bate-papo.
Passo 4: Selecione Calendário no lado esquerdo do pop-up da reunião.
Passo 5: Clique em Nova reunião.
Passo 6: Selecione a data e a hora da reunião no pop-up.
Etapa 7: Selecione Salvar.
Passo 8: Como alternativa, você pode usar o Assistente de Agendamento para ajudá-lo a encontrar o melhor horário para uma reunião com todos os membros da equipe.
O Assistente de Agendamento é o que a Microsoft tem com a Cortana, sua agora extinta assistente virtual. Selecione esta opção e o assistente mostrará os horários livres e ocupados dos membros de sua equipe.
Como fazer videochamadas no Teams
O Teams permite que você faça videochamadas individuais ou conduza videochamadas em grupo com até 100 participantes. Todos podem bater papo, compartilhar arquivos e trabalhar em um quadro branco durante essas chamadas.
Passo 1: Na sua lista de bate-papo, selecione o Novo chat botão.
Passo 2: Digite o nome ou nomes de seus contatos no Para campo na parte superior do chat.
Etapa 3: Selecione os Video chamada botão semelhante a uma câmera para iniciar uma chamada.

Como compartilhar sua tela no Teams
Você pode compartilhar sua tela com os membros da equipe durante uma videochamada do Teams. O processo é fácil. Veja como.
Passo 1: Durante uma reunião do Teams, clique em Compartilhar no centro da tela e selecione a janela, documento ou tela para compartilhar.
Passo 2: Quando terminar, clique Pare de compartilhar no canto inferior direito.
Observe que uma borda vermelha aparece ao redor de qualquer conteúdo que você esteja compartilhando ativamente.

Como verificar suas mensagens e notificações no Teams
O feed de atividades serve como um balcão único para visualizar todas as mensagens, independentemente de você ter entrado ou recebido controle de uma equipe, respostas às suas postagens, bem como postagens que você gostou, postagens sugeridas e tendências Postagens. Você receberá uma notificação no menu Bate-papo e no feed de atividades quando receber uma mensagem, mas outras notificações podem ser encontradas apenas em Atividades.
Todos os DMs enviados entre indivíduos ou grupos permanecerão privados, enquanto o envio de uma mensagem em um canal fará com que uma notificação apareça em seu feed de atividades. As mensagens do canal também podem ajudá-lo a enviar cartões de visualização que detalham as atividades no aplicativo Teams.
Como alterar suas configurações no Teams
Embora o Teams ofereça uma infinidade de opções, incluindo idioma, atalhos de teclado e configurações de aplicativos, veja como definir as três configurações mais importantes. Ou seja, como alterar sua foto de perfil, definir suas configurações de privacidade e escolher um tema.
Passo 1: Selecione seu ícone da conta no canto superior direito.
Passo 2: Clique Configurações.

Como alterar sua foto de perfil no Teams
Passo 1: De Configurações menu, selecione Editar Perfil.
Passo 2: Selecione os Carregar foto botão para abrir uma janela de upload de arquivo.
Etapa 3: Selecione sua nova imagem e clique no botão Abrir botão para carregar sua foto.
Passo 4: Selecione Salvar.

Como alterar suas configurações de privacidade no Teams
Selecione os Segurança guia para ajustar suas configurações de segurança, incluindo Não perturbe, acesso prioritário, bloqueio de chamadas, confirmações de leitura e participação em pesquisas.
Observe que, se você alterar as configurações de confirmação de leitura, terá que fechar todos os bate-papos para que as configurações sejam mantidas.

Como escolher um tema no Teams
Passo 1: No aplicativo Teams, selecione seu ícone da conta no canto superior direito para abrir o menu principal e clique em Configurações.
Passo 2: Selecione os Em geral guia e decidir entre Padrão, Escuro, e Alto Contraste.

Como enviar um SMS com o Teams
O melhor do Microsoft Teams é sua capacidade de enviar mensagens SMS para usuários que não são do Teams. Essa função é uma vantagem de usar uma conta pessoal do Teams que as empresas não possuem.
Passo 1: Clique no Bater papo guia no menu do lado esquerdo.
Passo 2: Selecione Novo chat.
Etapa 3: Digite o número de telefone do destinatário no Para: campo.
Passo 4: Insira um nome para o seu contato. Eles não verão o nome que você atribuir - isso é apenas para seu uso.
Passo 5: Digite uma mensagem e envie.
O Teams está repleto de funcionalidades para organizações e indivíduos. A Microsoft separou-o claramente de concorrentes como o Slack, adicionando uma série de recursos, do quadro branco às mensagens SMS. Não é à toa que o Teams é um dos aplicativos de negócios mais usados no mundo atualmente.
Recomendações dos editores
- Como instalar o Windows 11 ou o Windows 10 no Steam Deck
- Você ficará surpreso com o quão barato este laptop HP de 17 polegadas é agora
- Como a Intel poderia usar IA para resolver um grande problema nos jogos para PC
- Como testamos os monitores
- Como testamos os componentes e o hardware do PC