Embora a Apple finalmente tenha adicionado suporte para widgets da tela inicial alguns anos atrás, não foi até iOS 16 que estes finalmente chegaram ao seu tela de bloqueio, permitindo que você veja rapidamente tudo, desde a previsão do tempo até sua lista de tarefas, compromissos futuros e muito mais — tudo sem desbloquear o iPhone.
Conteúdo
- Como adicionar widgets à sua tela de bloqueio no iOS 16
- Como remover widgets da tela de bloqueio do iPhone
Vídeos recomendados
Fácil
5 minutos
iPhone 8 ou mais recente
iOS 16
Embora os widgets da tela de bloqueio sejam úteis em toda a linha do iPhone, eles deram o iPhone 14 Pro e iPhone 14 ProMax novos superpoderes, graças ao linda nova tela sempre ativa que apareceu nesses modelos.
Agora que o iOS 16 já saiu há algum tempo, não faltam aplicativos que suportam widgets de tela de bloqueio. Naturalmente, isso inclui aplicativos integrados da Apple, como clima, calendário, lembretes, atividades e muito mais, além de vários aplicativos de terceiros, como Facebook
Mensageiro, Google Maps, Gmail, Fantástico, Coisas e até ChatGPT e um widget de distância distante que permite que você veja o quão perto ou longe você está de um ente querido.Você deve estar ciente de que estes são diferentes de os widgets que você pode colocar na tela inicial, então você não será necessariamente capaz de acessar o mesmo tipo de widget, e alguns aplicativos que possuem widgets de tela inicial capazes ainda podem não oferecer widgets para a tela de bloqueio. Os widgets da tela de bloqueio também são mais limitados do que seus equivalentes na tela inicial, apresentando informações em um layout monocromático muito menor.
Você também não pode engessar toda a tela de bloqueio com widgets; A Apple os limita a uma única linha de até quatro widgets quadrados, dois widgets retangulares ou três widgets, se você deseja combinar os dois tamanhos. A boa notícia é que você pode ter várias telas de bloqueio com diferentes widgets e até mesmo vinculá-los a Modos de foco, para que você possa manter seus widgets adaptados aos diferentes lugares e mentalidades em que se encontra ao longo do dia.

Como adicionar widgets à sua tela de bloqueio no iOS 16
Adicionar widgets à tela de bloqueio do iPhone é feito da mesma forma que alterar qualquer parte da tela de bloqueio. É um pouco diferente do que a Apple tinha nos anos anteriores, mas deve ser fácil o suficiente quando você se acostumar.
Passo 1: Na tela de bloqueio do iPhone, selecione e segure (pressione e segure) em qualquer espaço em branco para entrar no modo de edição.
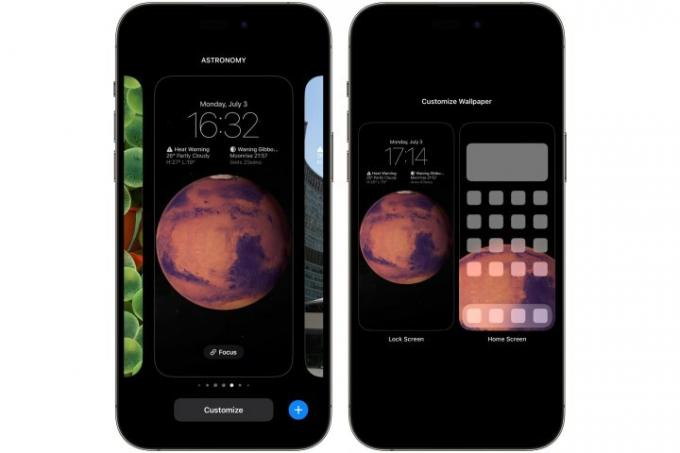
Passo 2: A partir daqui, selecione Customizar e escolha Tela de bloqueio no lado esquerdo.

Relacionado
- Ficarei furioso se o iPhone 15 Pro não tiver esse recurso
- Como se livrar do ID Apple de outra pessoa no seu iPhone
- O mais recente iPhone SE da Apple pode ser seu por US $ 149 hoje
Etapa 3: Selecione Adicionar widgets da caixa abaixo do relógio.

Passo 4: Aparecerá um seletor de widgets que exibe alguns widgets sugeridos que você pode adicionar rapidamente, seguidos por uma lista alfabética de todos os aplicativos instalados em seu iPhone que oferecem suporte a widgets de tela de bloqueio.
Passo 5: Se o widget que você deseja adicionar aparecer nas sugestões, selecione-o para adicioná-lo à bandeja de widgets abaixo do relógio.

Passo 6: Caso contrário, role para baixo para navegar pela lista de aplicativos. Quando você encontrar o aplicativo do qual deseja adicionar um widget, selecione-o para ver os widgets da tela de bloqueio disponíveis para esse aplicativo. Se vários widgets estiverem disponíveis, você pode deslizar para a direita para ver opções adicionais.
Etapa 7: Repita as etapas 5 e 6 para adicionar widgets adicionais. Como mencionamos anteriormente, você pode adicionar até quatro widgets pequenos, dois widgets grandes ou um widget grande e dois pequenos. Os widgets adicionados são posicionados automaticamente e o layout é um pouco restritivo. Você pode reordenar widgets menores ou dois widgets maiores, mas um widget maior sempre deve estar no lado esquerdo dos menores.
Etapa 8: Depois de escolher os widgets desejados, selecione o botão X no canto superior direito do seletor de widgets e escolha Feito do canto superior direito para terminar. Se estiver criando uma nova tela de bloqueio, você verá Definir como par de papel de parede — selecione isso e salve.

Como remover widgets da tela de bloqueio do iPhone
Quer você queira limpar sua tela de bloqueio ou apenas remover alguns widgets para abrir espaço para outros diferentes, você pode alterar a organização de seus widgets tão facilmente quanto adicionar widgets em primeiro lugar.
Passo 1: Na tela de bloqueio do iPhone, selecione e segure (pressione e segure) em qualquer espaço em branco para entrar no modo de edição.
Passo 2: A partir daqui, selecione Customizar e escolha Tela de bloqueio no lado esquerdo.
Etapa 3: Selecione a área do widget. O Adicionar widgets selecionador aparecerá.
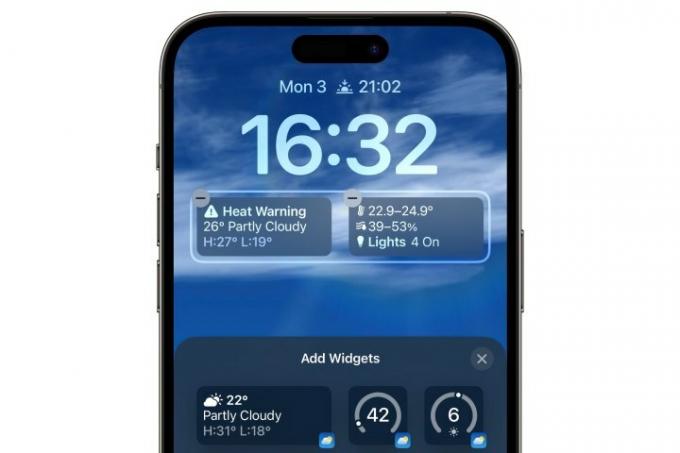
Passo 4: Selecione os Sinal de menos (-) no canto superior esquerdo do widget que você deseja remover. Você também pode arrastar o widget para fora da bandeja de widgets. Repita isso para quaisquer outros widgets que você gostaria de remover.
Passo 5: Se quiser adicionar um novo widget para substituir os que você removeu, siga as instruções da seção anterior. Caso contrário, selecione o botão X no canto superior direito do seletor de widgets e escolha Feito do canto superior direito para terminar.
Embora os widgets no iOS 16 sejam um ótimo começo, ainda há espaço para melhorias. Por exemplo, a Apple pode permitir que você os personalize adicionando ainda mais espaço de widget à tela de bloqueio, em vez dos quatro limitados. Além disso, embora você possa ter ouvido que iOS 17 está adicionando widgets interativos, isso é apenas para widgets da tela inicial. Até agora, não parece que a Apple esteja fazendo muito com widgets de tela de bloqueio no iPhone com os lançamentos de software deste ano, mas a boa notícia para os fãs do iPad é que O tablet da Apple se juntará à festa da tela de bloqueio com o iPadOS 17.
Recomendações dos editores
- Um iPhone acabou de ser vendido por uma quantia absurda em leilão
- Como baixar o iPadOS 17 beta no seu iPad agora mesmo
- Como baixar o iOS 17 beta no seu iPhone agora mesmo
- Toneladas de capas oficiais do iPhone têm desconto para o Amazon Prime Day
- Como transformar uma Live Photo em um vídeo no seu iPhone
Atualize seu estilo de vidaO Digital Trends ajuda os leitores a acompanhar o mundo acelerado da tecnologia com as últimas notícias, análises divertidas de produtos, editoriais perspicazes e prévias exclusivas.



