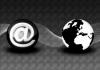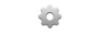O endereçamento IP dinâmico é mais comum com dispositivos móveis, como laptops.
Ao mover um PC Vista existente de um local para outro, ou configurar o Vista pela primeira vez após a instalação, às vezes é necessário alterar a configuração da rede Vista TCP / IP de um endereço IP estático para um endereço IP dinâmico ou DHCP para ser compatível com a nova rede localização. O endereçamento de IP dinâmico é mais comum com dispositivos móveis, como laptops e tablets. PCs desktop podem também exigem configuração de endereço IP dinâmico se os endereços IP da rede forem gerenciados centralmente usando DHCP. Se você não conseguir se conectar a uma nova rede depois de mover seu laptop ou PC de mesa, mudar de uma configuração de endereço IP estático para dinâmico pode resolver o problema de conectividade.
Passo 1
Na área de trabalho do Vista, clique em “Iniciar”, “Painel de Controle” e, em seguida, selecione “Centro de Rede e Compartilhamento”. Clique em "Gerenciar Rede Conexões ", clique com o botão direito do mouse na conexão de rede listada que você usa para se conectar à rede local e Internet. Clique em "Propriedades" no menu suspenso.
Vídeo do dia
Passo 2
Clique em Continuar quando o Windows solicitar sua permissão para continuar.
etapa 3
Role a lista de protocolos e aplicativos cliente e realce Protocolo da Internet Versão 4 (TCP / IPv4) e clique em "Propriedades".
Passo 4
Selecione o botão de opção "Obter um endereço IP automaticamente" e o botão de opção "Obter endereço de servidor DNS automaticamente".
Etapa 5
Agora clique em "OK" e volte para a área de trabalho.
Etapa 6
Teste para ver se agora você pode se conectar à rede local e à Internet abrindo um navegador da Web e conectando-se a um site. Se você não conseguir se conectar ao site, reinicie e tente novamente.
Dica
Se depois de seguir o procedimento acima você ainda não conseguir acessar a Internet ou a rede local (LAN), clique em "Iniciar" e, em seguida, na caixa Pesquisar, digite "CMD." Clique com o botão direito no ícone da linha de comando que aparece no painel esquerdo e clique em “Executar como administrador”. Quando a janela da linha de comando aparecer, digite "ipconfig / all "e pressione" Enter ". Na saída exibida, encontre a conexão de rede que você está usando para se conectar localmente e à Internet e verifique o IP endereços listados. Se o endereço IP atribuído começar com 169.254. ou 0,0. então a rede à qual você está se conectando não tem serviço DHCP disponível, o serviço DHCP não está funcionando ou o DHCP não está disponível na porta ou AP sem fio ao qual você se conectou. Outros motivos possíveis pelos quais o seu PC pode falhar ao se conectar incluem a filtragem de endereço MAC (comum em conexões sem fio). Se o endereço IP começar com algo diferente de 169.254. ou 0,0. em seguida, observe o endereço do gateway listado e, em seguida, na linha de comando digite "ping gateway_address" (substituindo "gateway_address" pelo IP real endereço do gateway conforme listado no ipconfig / all output) e pressione "Enter". Se você receber uma resposta, isso significa que você pode se conectar a dispositivos locais em seu rede. No entanto, se você não receber uma resposta, pode haver um problema com o hardware do adaptador de rede ou com os drivers que requerem solução de problemas.