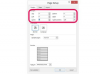Crédito da imagem: Ciaran Griffin / Lifesize / Getty Images
Se quiser cortar um objeto de uma fotografia, você pode encontrar as ferramentas para fazer isso no Photoshop. A ferramenta que você escolhe depende da complexidade do objeto. Por exemplo, se você estiver recortando a imagem de uma pessoa com cabelo encaracolado, a ferramenta Caneta é a melhor opção. É muito preciso e será capaz de cortar uma imagem detalhada. Se o objeto tiver muitas linhas e curvas simples, a ferramenta Laço poligonal funcionará. Cortar um objeto no Photoshop é uma grande habilidade se você é um designer gráfico que trabalha em qualquer tipo de publicação ou gráfico da web. Tente estas etapas para cortar um objeto usando a ferramenta Caneta.
Passo 1
Abra a fotografia no Photoshop. Desbloqueie a camada de fundo indo para a paleta "Camadas". Clique duas vezes na camada. Ele solicitará que você nomeie a camada "Camada 1". É bom deixar como está. No menu “Layer”, selecione “Duplicate Layer”. Fazer uma cópia do original permitirá que você comece do zero, se necessário.
Vídeo do dia
Passo 2
Na paleta "Ferramentas", selecione a ferramenta Caneta.
etapa 3
Comece delineando seu objeto com a ferramenta Caneta. Amplie a área onde deseja começar. Clique para começar a criar o caminho.
Passo 4
Arraste o cursor para fazer a primeira curva, seguindo o contorno do seu objeto. Vá ao redor do objeto, criando muitas pequenas curvas. Depois que seu caminho estiver conectado, você terá um contorno contínuo, formando uma forma ao redor do objeto desejado.
Etapa 5
Abra a paleta "Paths". Seu caminho completo aparecerá. Clique duas vezes nele. Uma caixa de diálogo aparecerá, solicitando que você o salve. Clique em “Salvar caminho”.
Etapa 6
Na parte inferior da paleta "Caminhos", clique no botão do círculo pontilhado. Isso permite que você carregue o caminho de trabalho como uma seleção. Você verá que o contorno do seu objeto muda de uma linha sólida (como um caminho de trabalho) para uma linha pontilhada (uma seleção). No menu “Selecionar”, escolha “Inverter”. Isso seleciona tudo, exceto o seu objeto (o fundo). Pressione "Excluir" para excluir o fundo.
Etapa 7
Se houver outras partes que precisam ser cortadas, como um espaço de fundo fechado, faça um novo caminho ao redor da área. Crie uma seleção do caminho de trabalho e pressione "Excluir".
Etapa 8
Abra a paleta "Layers". Pressione a tecla "Command" (em um Mac) ou a tecla "Control" (Windows). Isso combinará os caminhos de trabalho para que tenham uma única forma, com todas as áreas de fundo excluídas.
Etapa 9
Clique na pequena seta ao lado da paleta “Caminhos”. Selecione “Caminho de recorte”. Isso criará uma máscara de recorte do objeto, o que significa que um fundo transparente sempre acompanhará o objeto recortado.
Dica
Ao usar a ferramenta Caneta, se precisar modificar o caminho, clique na mesma ferramenta na barra de ferramentas para acessar a ferramenta Converter ponto. Você pode ajustar sua curva para que se ajuste melhor ao contorno de seu objeto.
Consulte as referências para obter ajuda adicional no aprendizado da ferramenta Caneta.