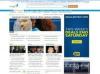Clique em um local no corpo do documento onde deseja inserir um símbolo de música. Selecione a fonte que deseja usar se for diferente da atualmente selecionada. Se sua primeira escolha de fonte não oferece símbolos musicais, você pode tentar fontes diferentes enquanto navega por caracteres Unicode. A maioria das fontes do sistema incluídas no Windows oferecem suporte a toda a gama de símbolos Unicode.
Clique em "Inserir" e selecione "Símbolo" para abrir a galeria de Símbolos. Confirme se "Unicode (Hex)" está selecionado no menu suspenso De e se "Texto normal" está selecionado no menu Fonte.
Visite o site do Unicode para obter uma tabela de referência dos 222 símbolos musicais disponíveis e seus valores Unicode (link em Recursos).
Digite o valor Unicode do símbolo no campo Código do caractere e pressione “Enter”. Se a sua fonte suportar o símbolo, ela é destacada no Galeria de símbolos, e você pode inseri-la clicando em "Inserir" e "Fechar". Se o símbolo não estiver destacado, selecione uma fonte diferente em Fonte cardápio.
Visite um site de clipart como eDigg, Musical Clipart ou Webweaver para baixar imagens de símbolos musicais (links em Recursos). O clipart oferece muitos estilos não suportados pelas fontes e, para a maioria das finalidades, você pode redimensionar imagens raster para caber no documento.
Clique na área do documento do Word onde deseja inserir o símbolo de música. Selecione a guia “Inserir” e escolha “Imagens” para abrir a janela Inserir imagem.
Selecione uma imagem de símbolo de música do seu computador e clique em “Inserir”. Redimensione a imagem clicando com o botão esquerdo e arrastando uma de suas alças de objeto localizadas em cada canto do quadro do objeto.
Depois de inserir um símbolo de música Unicode em um documento, o Word salva o caractere no menu Símbolos usados recentemente na galeria de símbolos. Para usar o símbolo novamente, selecione-o no menu e clique em “Inserir”. Alternativamente, destaque-o dentro do seu documento e pressione “Ctrl-C” para copiá-lo para a área de transferência e cole-o pressionando “Ctrl-V.”
O Word organiza seus projetos incorporando arquivos de imagem em documentos por padrão, mas você pode economizar tempo e reduzir o tamanho do arquivo vinculando a imagem. Na caixa de diálogo Inserir imagem, selecione “Link para arquivo” no menu suspenso Inserir. Embora essa opção impeça o Word de copiar a imagem e aumentar o tamanho do arquivo do documento, mover o documento ou a imagem para uma pasta diferente quebra o vínculo.