As cores de preenchimento no Excel 2010 e 2013 geralmente preenchem cada célula com uma única cor sólida, não importa o tamanho da célula em questão. Para adicionar duas cores de fundo a uma célula, use o efeito de preenchimento Duas cores para criar um gradiente.
Dica
Quer usar duas cores de texto para o conteúdo de uma célula? Selecione a célula, pressione F2, selecione os caracteres individuais que deseja recolorir e escolha uma cor de fonte.
Etapa 1: formatar células
Selecione a célula que deseja preencher, clique com o botão direito na célula e escolha Formatar celulas.
Vídeo do dia
Dica
Opcionalmente, selecione várias células para preencher com o mesmo gradiente de duas cores.

Crédito da imagem: Imagem cortesia da Microsoft
Etapa 2: Abrir efeitos de preenchimento
Abra o Encher guia e clique Efeitos de preenchimento.
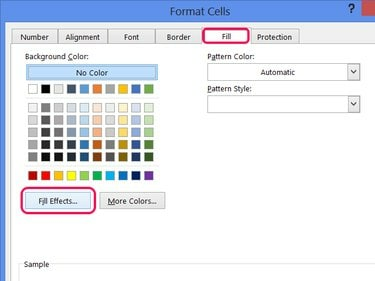
Você não pode combinar um efeito de duas cores com um padrão, portanto, deixe o Estilo do padrão em branco.
Crédito da imagem: Imagem cortesia da Microsoft
Etapa 3: escolha as duas cores
Escolher Duas corese, em seguida, escolha as duas cores que deseja usar com o Cor 1 e Cor 2 seletores.
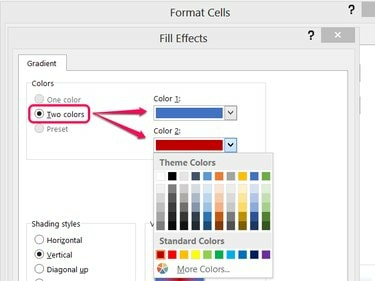
Clique em More Colors e depois em Custom para obter um seletor de cores RGB completo.
Crédito da imagem: Imagem cortesia da Microsoft
Etapa 4: escolha um estilo
Escolha um estilo de sombreamento e escolha uma das variantes.
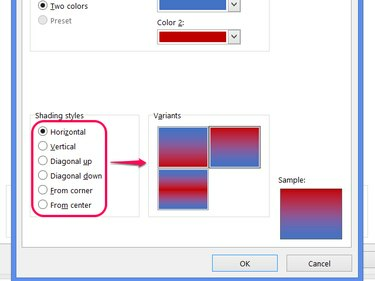
Crédito da imagem: Imagem cortesia da Microsoft
Dica
- As cores de gradiente se aplicam separadamente a cada célula, então alguns estilos não fluirão bem quando aplicados a várias células. Use um estilo horizontal em múltiplos. linhas, por exemplo, e as barras coloridas horizontais se repetem em cada linha. Para um gradiente suave entre as células, use Vertical para colorir várias linhas e Horizontal para colorir várias colunas.
- Outros estilos, como Do centro, não fluem entre as células e, portanto, são mais usados para a coloração de uma única célula.
Etapa 5: aplique as cores
Clique OK em ambas as janelas abertas para definir as novas cores de preenchimento.
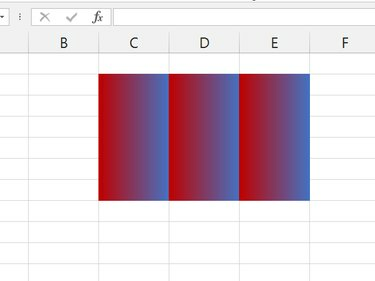
Um estilo vertical aplicado em várias linhas e colunas.
Crédito da imagem: Imagem cortesia da Microsoft
Dica
Quando você preenche várias células, as cores cobrem as linhas de grade da planilha. Para mostrar linhas sobre as cores, selecione as células coloridas, abra o Fronteiras menu suspenso e escolher Todas as Fronteiras.



