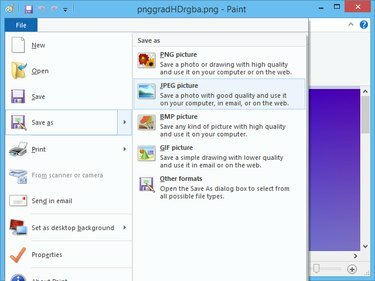
O Paint pode converter entre vários formatos de imagem populares.
Crédito da imagem: Imagem cortesia da Microsoft
O formato de imagem PNG não é tão popular e amplamente suportado como o formato JPEG, então você pode precisar converter suas imagens PNG para JPEGs antes de enviá-las para serviços que não suportam o formato PNG. No Windows 8.1, a Galeria de Fotos do Windows e o Microsoft Paint podem converter entre os dois formatos. Outros programas, como Adobe Photoshop, Adobe Fireworks e Corel PaintShop Pro, podem converter PNGs em JPEGs; no entanto, esses programas são bastante caros.
Microsoft Paint
Passo 1

Você pode abrir a imagem em outro programa selecionando-o em vez de Paint.
Crédito da imagem: Imagem cortesia da Microsoft
pressione Windows-X para exibir o menu de usuário avançado e clique em Explorador de arquivos para iniciar o utilitário. Selecione a pasta que contém o arquivo PNG, clique com o botão direito no arquivo e selecione Abrir com e clique Pintar para abrir a imagem no Microsoft Paint.
Vídeo do dia
Passo 2
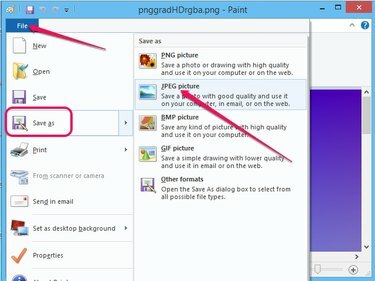
Para converter para um formato diferente, clique em Outros formatos.
Crédito da imagem: Imagem cortesia da Microsoft
Clique Arquivo, passe o rato por cima Salvar como e clique Imagem JPEG para exibir a caixa de diálogo Salvar como.
etapa 3
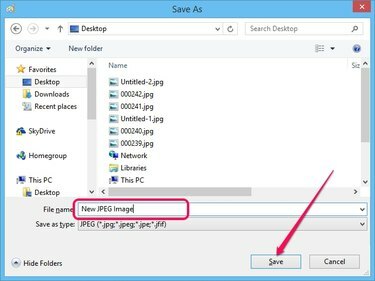
Para alterar o tipo de arquivo, selecione uma opção diferente na caixa Salvar como tipo.
Crédito da imagem: Imagem cortesia da Microsoft
Selecione a pasta de destino no painel esquerdo, digite um nome para a imagem JPEG no Nome do arquivo campo e, em seguida, clique no Salve botão para converter o PNG em JPEG.
Galeria de fotos do Windows
Passo 1
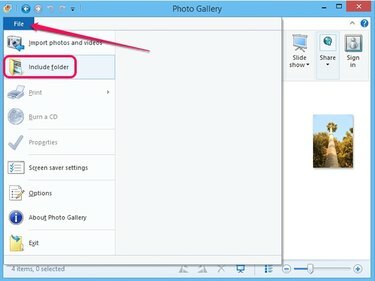
Galeria de fotos do Windows
Crédito da imagem: Imagem cortesia da Microsoft
Abra a Galeria de fotos do Windows, clique em Arquivo e selecione Incluir Pasta no menu para exibir a caixa de diálogo Locais da biblioteca de imagens. Para visualizar imagens em pastas específicas, você deve adicionar as pastas à biblioteca da Galeria de Fotos.
Passo 2

Clique em Cancelar para descartar as alterações.
Crédito da imagem: Imagem cortesia da Microsoft
Clique Adicionar e selecione a pasta que contém a imagem PNG. Clique OK para adicionar a pasta à biblioteca na Galeria de fotos. Todas as imagens da pasta são carregadas automaticamente e exibidas no painel direito.
etapa 3

Galeria de fotos do Windows
Crédito da imagem: Imagem cortesia da Microsoft
Selecione a pasta que contém a imagem PNG e clique duas vezes na imagem no painel direito para alternar para o modo de edição.
Passo 4
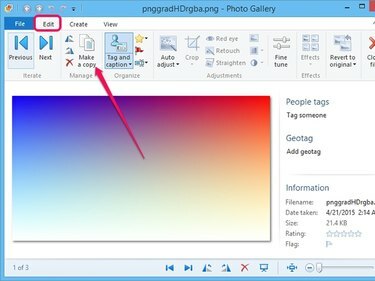
Você pode salvar a imagem em vários formatos.
Crédito da imagem: Imagem cortesia da Microsoft
Clique no Faça uma cópia botão no grupo Gerenciar no painel Editar para exibir a caixa de diálogo Fazer uma cópia.
Etapa 5
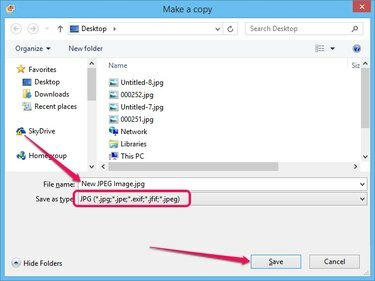
Para salvar em um formato diferente, escolha outra opção na caixa Salvar como tipo.
Crédito da imagem: Imagem cortesia da Microsoft
Selecione JPG de Salvar como tipo caixa suspensa para salvar a imagem no formato JPEG. Digite um nome para a imagem no Nome do arquivo campo, selecione a pasta de destino e clique Salve para gerar uma imagem JPEG do PNG original.
Dica
No Adobe Photoshop, Adobe Fireworks e Corel PaintShop Pro, pressione "Ctrl-O" para exibir a caixa de diálogo Abrir e selecione a imagem PNG para abri-la. Clique em "Arquivo" e selecione "Salvar como" no menu. Selecione "JPEG" ou "JPG" na caixa suspensa "Salvar como tipo" e clique em "Salvar" ou "OK" para gerar um JPEG em qualquer um dos três programas.
Salvar a imagem em um formato diferente não altera o PNG original. Você pode salvar a nova imagem na mesma pasta sem substituir o arquivo PNG - a nova imagem tem uma extensão JPEG.
Imagens de alta resolução no formato PNG podem ser significativamente maiores do que imagens JPEG. Use imagens JPEG se quiser enviá-las por e-mail ou carregá-las na web.



