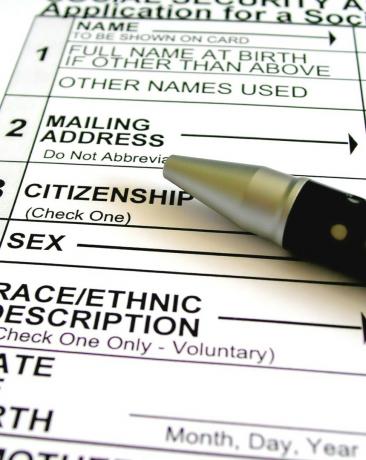
Existem muitos formulários padrão de candidatura a emprego disponíveis. Um possível empregador pode comprá-los a granel ou imprimi-los a partir de um modelo. No entanto, algumas empresas precisam coletar informações de novos funcionários em potencial que sejam específicas para o cargo. Outros simplesmente preferem ter formulários eletrônicos que possíveis novos contratados possam preencher, com campos de resposta suspensos e caixas de seleção. Se você se sente confortável trabalhando no Microsoft Word ou Excel, use esses recursos e ferramentas do programa para criar um aplicativo personalizado.
Passo 1
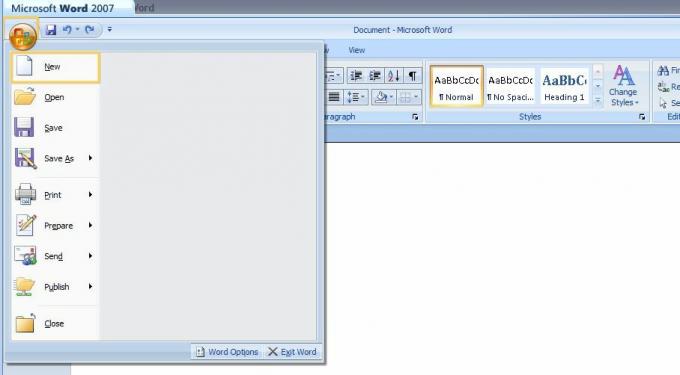
Inicie o Microsoft Word. No Word 2003, vá ao menu “Arquivo” e clique em “Novo”. No Word 2007, clique no “Botão Office” e clique em “Novo”.
Vídeo do dia
Passo 2
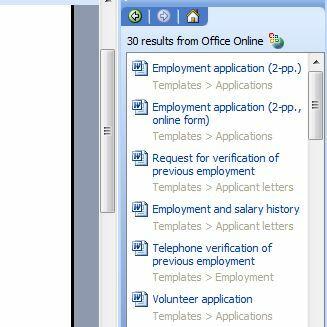
Digite "Candidatura a Emprego" na caixa "Modelos no Office Online" e clique no botão "Pesquisar". Selecione "Formulário online de inscrição de emprego 2 pp" na lista "Resultados da pesquisa". Clique no botão "Download" e um aplicativo será aberto como um novo documento do Word.
etapa 3
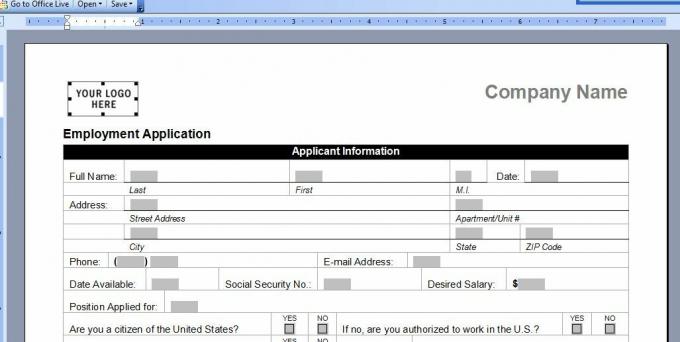
Insira o logotipo de sua empresa selecionando "Seu logotipo aqui". Vá para o menu "Inserir" no Word 2003, aponte para "Imagem" e clique em “Do arquivo”. No Word 2007, vá até a guia “Inserir” e clique em “Imagem”. Encontre o logotipo em seu computador e insira-o. Digite o nome da sua empresa em "Nome da empresa".
Passo 4
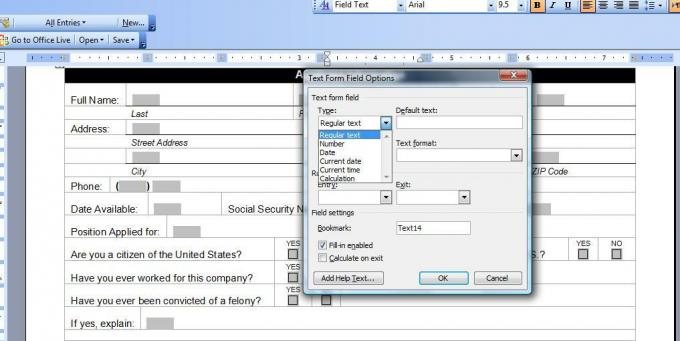
Altere qualquer um dos campos de exemplo do modelo selecionando-os e digitando sobre o texto. Para alterar as propriedades de um campo de formulário, clique duas vezes na área cinza do campo e a caixa de diálogo "Opções de campo de formulário" será aberta. Selecione uma opção em um menu suspenso ou clique no botão "Adicionar texto de ajuda" para obter mais opções.
Etapa 5
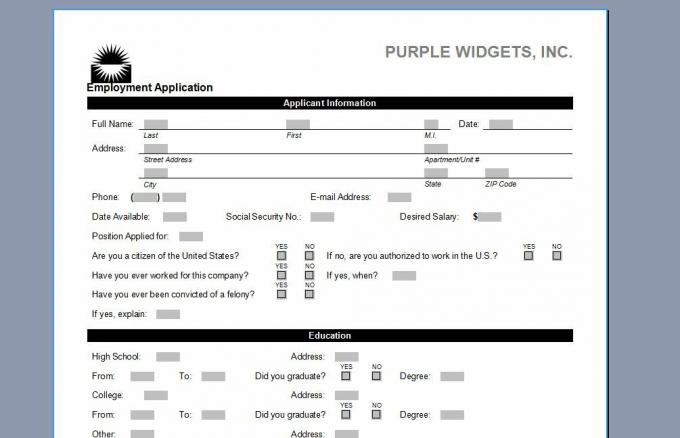
Salve o aplicativo quando terminar. Antes de permitir que um candidato preencha um formulário em Word, abra o documento e salve-o com um novo nome, como o nome do candidato ou a data, para que o original não seja alterado.
Etapa 6

Inicie o Microsoft Excel. Abra uma nova pasta de trabalho em branco. Insira o logotipo de uma empresa acessando o menu "Inserir" do Excel 2003. Aponte para “Imagem” e clique em “Do arquivo”. No Excel 2007, vá até a guia "Inserir" e clique em "Imagem". Encontre o logotipo em seu computador e insira-o no lado esquerdo da página. Insira uma caixa de texto no lado direito e digite o nome da sua empresa dentro dela.
Etapa 7
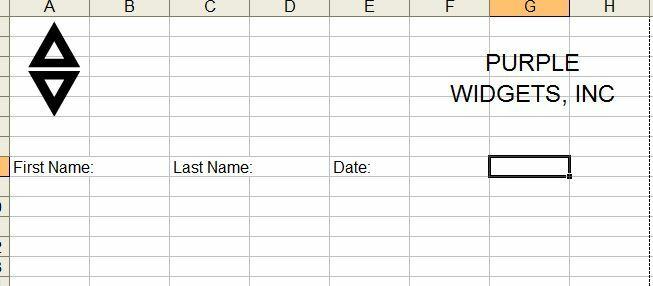
Digite as perguntas desejadas nas células da planilha. Deixe vazias as células adjacentes para os candidatos digitarem.
Etapa 8
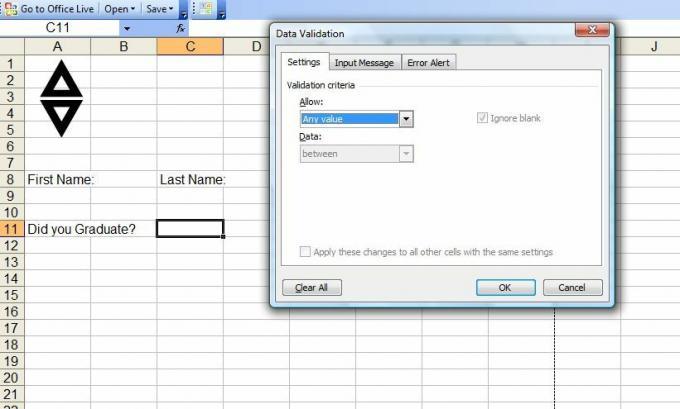
Crie listas suspensas "Sim" ou "Não" nas quais os candidatos podem selecionar uma resposta. Vá para a guia "Dados" no Excel 2007 ou o menu "Dados" no Excel 2003 e selecione "Validação de dados". Vá para a guia "Configurações" da caixa de diálogo Validação de dados.
Etapa 9
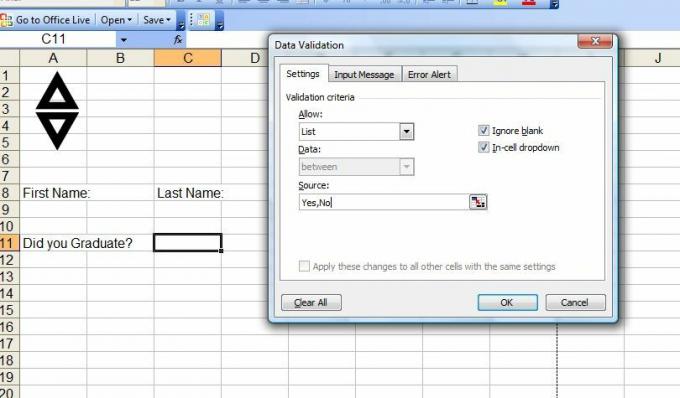
Selecione "Lista" na lista suspensa "Permitir". No campo "Fonte", digite "Sim, Não" (sem aspas). Clique em "OK" para aplicar a lista suspensa.
Etapa 10

Insira outros dados no campo "Fonte" da caixa Validação de dados para criar listas personalizadas. Digite uma vírgula entre cada item da lista. Quando os candidatos clicam na célula, eles são apresentados a uma lista de opções para escolher. Salve o aplicativo quando terminar.
Coisas que você precisa
Microsoft Word 2003 ou 2007
Microsoft Excel 2003 ou 2007




