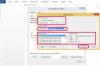Adicione designs texturizados ou texto ao seu fundo de veludo no Photoshop.
Crédito da imagem: Imagem cortesia da Adobe.
A criação de uma textura de veludo realista no Photoshop CC é algo que você mesmo pode fazer facilmente usando uma variedade de estilos de camada e filtros. Primeiro, decida uma cor e selecione um tom claro e um tom escuro para essa cor. Se você deseja criar um veludo vermelho luxuoso, por exemplo, use "FF0000" como o vermelho claro e A80101 "como o vermelho escuro. Assim que o fundo estiver pronto, você pode criar uma profundidade realista para o veludo adicionando desenhos a ele.
Criando um fundo de veludo
Passo 1

Clique no ícone "Cor de primeiro plano" na caixa de ferramentas.
Crédito da imagem: Imagem cortesia da Adobe.
Crie um novo arquivo no Photoshop de qualquer tamanho, usando as configurações de arquivo padrão. Decida a cor que você deseja que o veludo tenha. Você precisará de um tom claro e um tom escuro para essa cor. Clique no ícone "Cor do primeiro plano" na caixa de ferramentas e especifique a tonalidade da luz no Seletor de cores. Clique no ícone "Cor de fundo" na caixa de ferramentas e defina-o como tom escuro.
Vídeo do dia
Passo 2

Selecione "Nuvens" na opção Renderizar no menu Filtros.
Crédito da imagem: Imagem cortesia da Adobe.
Selecione “Render” no menu Filtro e selecione “Nuvens”. O efeito de nuvem que aparece na tela usa as cores de primeiro e segundo planos que você escolheu.
etapa 3

Janela Adicionar ruído do Photoshop CC.
Crédito da imagem: Imagem cortesia da Adobe.
Clique no menu "Filter" novamente, selecione "Noise" e, em seguida, "Add Noise". Defina o valor em "10" por cento com uma distribuição uniforme. Selecione a opção “Monocromático” e clique em “OK”. Isso adiciona um pouco de textura ao veludo.
Passo 4

Aplique o filtro Sharpen.
Crédito da imagem: Imagem cortesia da Adobe.
Selecione "Nitidez" no menu Filtro e, a seguir, clique em "Nitidez" no menu suspenso que se abre. Isso condensa os pixels criados pelo filtro Noise, refinando a textura.
Etapa 5

Copie a camada e dimensione-a para 150 por cento.
Crédito da imagem: Imagem cortesia da Adobe.
Arraste a camada “Background” no painel Layers para o botão “New Layer” para duplicar a camada. Selecione “Transformar” no menu Editar e clique em “Escala”. Digite “150 ″ em ambos os campos de texto Largura e Altura na barra de opções e pressione“ Enter ”para expandir esta camada. Mude o menu Blending Mode no topo do painel Layers de “Normal” para “Overlay”.
Etapa 6

Aplique um filtro de grãos no veludo.
Crédito da imagem: Imagem cortesia da Adobe.
Selecione "Merge Visible" no menu Layers e copie a camada Background novamente, arrastando-a para o ícone "New Layer" no painel Layers. Selecione "Filter Gallery" no menu Filter, abra a pasta "Texture" e clique no ícone Grain. Defina a intensidade em "5", o contraste em "10" e selecione "Vertical" no menu Tipo de grão. Clique OK."
Etapa 7

Reduza a opacidade da camada para 30 por cento.
Crédito da imagem: Imagem cortesia da Adobe.
Clique no menu “Opacidade” no painel Camadas e altere a opacidade para “30 ″ por cento. Se você quiser que o veludo pareça mais escuro, aumente a opacidade para 40 por cento.
Adicionando Texturas de Veludo
Passo 1

Galeria de formas personalizadas do Photoshop.
Crédito da imagem: Imagem cortesia da Adobe.
Adicione uma nova camada ao seu fundo de veludo clicando no botão "Nova camada" no painel Camadas. Digite algum texto, desenhe linhas, círculos ou retângulos ou adicione uma forma personalizada usando a ferramenta Forma personalizada na caixa de ferramentas. Defina o "Fill" para a mesma cor que você usou como cor de primeiro plano do veludo. Aplique os filtros "Ruído" e "Nitidez" do menu Filtro da mesma forma que você fez ao criar o fundo de veludo.
Passo 2

Use o modo de mesclagem "Divide".
Crédito da imagem: Imagem cortesia da Adobe.
Clique no menu “Modo de mesclagem” no painel Camadas e selecione “Dividir”. Reduza a opacidade da camada para cerca de 50 por cento para esmaecer a forma no fundo de veludo.
etapa 3

As diretrizes ajudam a posicionar formas repetidas na tela.
Crédito da imagem: Imagem cortesia da Adobe.
Use a "Ferramenta de seleção" na caixa de ferramentas para selecionar, copiar e colar a forma quantas vezes forem necessárias para criar um padrão. Alternativamente, arraste a camada da forma para o botão "Nova camada" no painel Camadas. Observe que, conforme você move as formas copiadas, diretrizes aparecem na tela para ajudá-lo a posicioná-las conforme necessário.
Passo 4

Use o estilo "Travesseiro em relevo".
Crédito da imagem: Imagem cortesia da Adobe.
Adicione profundidade às formas, selecionando “Estilo de camada” no menu Camada e clicando em “Bevel & Emboss”. Comece com a opção "Pillow Emboss" no menu Style, usando uma técnica "Smooth". Ajuste os valores de Profundidade e Tamanho conforme desejado.
Etapa 5

Formas personalizadas na parte inferior da tela ilustram o Filtro de Cetim.
Crédito da imagem: Imagem cortesia da Adobe.
Selecione "Satin" na janela Layer Style para tornar as formas mais escuras do que o veludo ao seu redor. Use o modo de mesclagem "Normal" e defina a opacidade para algo entre "70" e "80" por cento. Certifique-se de que a opção "Inverter" esteja selecionada.