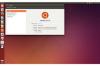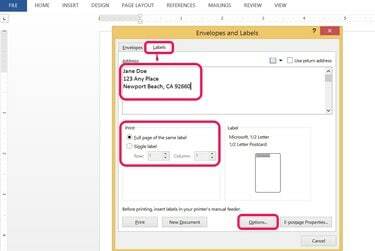
Crie etiquetas para qualquer endereço.
Crédito da imagem: Foto cortesia da Microsoft
O Microsoft Word 2013 oferece várias opções para criar ou imprimir etiquetas. As etiquetas Avery são uma das marcas de etiquetas mais populares nos Estados Unidos, mas quase todas as marcas são compatíveis com o Word. Você também pode criar seu próprio modelo de etiqueta. Crie rótulos manualmente escolhendo Etiquetas de Mailings aba.
Você tem duas opções de impressão: Enviar etiquetas diretamente para a impressora como um etiqueta única ou como um página inteira do mesmo rótulo, que permite imprimir folhas inteiras de etiquetas. Ao imprimir apenas algumas etiquetas, selecione a localização da linha e da coluna antes de imprimir para alinhá-las com os espaços disponíveis no papel de etiqueta de envio.
Vídeo do dia
Crie, personalize e imprima etiquetas no Word
Passo 1
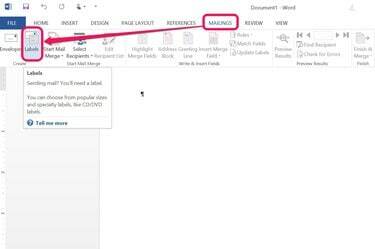
Muitas pessoas criam um novo documento em branco primeiro, mas não é obrigatório.
Crédito da imagem: Foto cortesia da Microsoft
Clique no Mailings guia e escolha Etiquetas do grupo Criar.
Passo 2
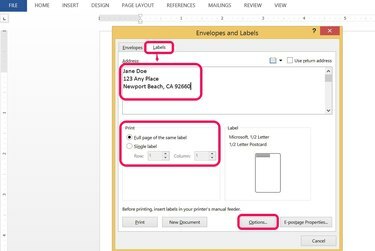
Digite o endereço na guia Etiqueta.
Crédito da imagem: Foto cortesia da Microsoft
Digite o endereço para o qual você está enviando no Endereço seção. Selecione uma opção de impressão para Etiqueta única ou um Página inteira da mesma etiqueta. Escolher Opções para especificar o tipo de etiqueta que você está imprimindo.
etapa 3

Teste a impressão em papel normal e segure a página de teste sobre a folha de etiquetas para verificar suas medidas.
Crédito da imagem: Foto cortesia da Microsoft
Conclua essas etapas no Opções caixa de diálogo:
- Selecione sua impressora e a bandeja onde você irá imprimir.
- Escolha o nome do fornecedor do Fornecedores de etiqueta caixa suspensa. Você pode encontrar isso na sua caixa de etiqueta.
- Escolha o número do produto (também listado na caixa de etiquetas).
- Clique OK.
Crie etiquetas personalizadas e imprima em impressoras ou locais específicos clicando no Detalhes botão abaixo do número do produto.
Passo 4

Selecione como imprimir a etiqueta.
Crédito da imagem: Foto cortesia da Microsoft
Decida se deseja imprimir uma única etiqueta ou uma folha inteira de etiquetas. Se você estiver reutilizando uma folha de etiquetas antiga, especifique onde deseja imprimir na folha.
- aperte o Imprimir botão se você concluiu todas as edições e já colocou o papel de etiqueta.
- pressione Novo Documento para criar uma nova página de rótulos. Esta opção permite mais edição e formatação de suas etiquetas.
Marcando a caixa ao lado de Endereço de devolução permite que você digite seu próprio endereço de correspondência.
Etapa 5
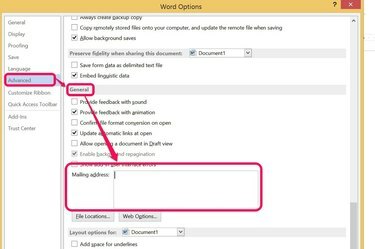
Adicionar seu endereço de retorno às Opções do Word economiza tempo.
Crédito da imagem: Foto cortesia da Microsoft
Adicione seu endereço de correspondência de retorno ao Word alterando as opções do programa. Este endereço de correspondência é armazenado para uso sempre que o Use o endereço de retorno A caixa de seleção está marcada na caixa de diálogo Rótulos.
- Clique no Arquivo guia e escolha Opções na parte inferior do menu.
- Selecione Avançado na barra lateral esquerda da caixa de diálogo e role para baixo até a seção Geral.
- Digite seu endereço de retorno e pressione OK.
Tipos e tamanhos de rótulos de palavras
Passo 1
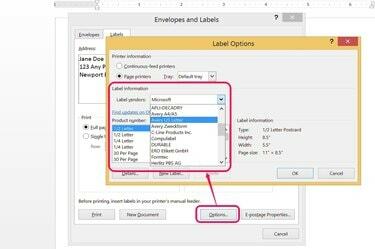
Escolha entre muitos tipos e tamanhos de etiqueta.
Crédito da imagem: Foto cortesia da Microsoft
Escolha uma etiqueta de endereçamento no Word com base no tipo de etiqueta que você comprou. Crie modelos de rótulos personalizados aproximando os tipos de rótulos populares, como Avery, ou simplesmente meça rótulos genéricos. É mais fácil usar um dos modelos de etiqueta populares incluídos no Word 2013.
Passo 2
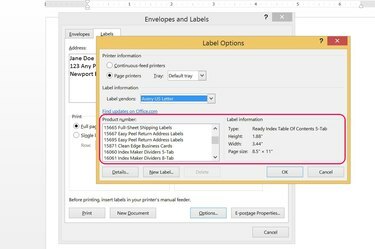
Escolha um modelo de etiqueta que corresponda ao que você comprou.
Crédito da imagem: Foto cortesia da Microsoft
Selecionar o nome da marca das etiquetas que você comprou na loja exibe a lista de números e tamanhos de produtos para aquela marca. As etiquetas da marca Avery são as mais populares nos Estados Unidos, mas você pode acomodar qualquer tipo de etiqueta que comprar simplesmente criando um modelo personalizado.
etapa 3
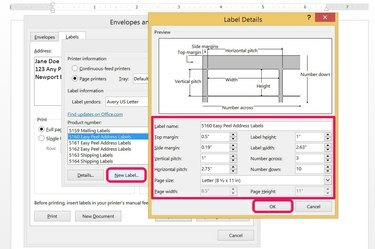
Você pode criar quantos rótulos personalizados desejar.
Crédito da imagem: Foto cortesia da Microsoft
Crie um rótulo personalizado clicando no Novo rótulo botão, localizado próximo a Detalhes.
- Escolher um modelo de etiqueta semelhante às etiquetas que você comprou é a maneira mais fácil de começar.
- Edite o nome da etiqueta, as medidas, o tamanho do papel e outros campos.
- pressione OK para salvar as alterações.
Seu rótulo personalizado agora está listado no Outro / personalizado opção da lista suspensa Fornecedor da etiqueta.
Dica
Existem opções para criar todos os tipos de etiquetas em produtos do Microsoft Office. Programas como Excel e Outlook são usados com mais frequência como fonte de dados para mala direta no Microsoft Word.
Aviso
Imprimir em folhas de etiquetas parcialmente usadas pode obstruir as impressoras com adesivos. Evite isso descolando o adesivo extra antes de imprimir ou imprimindo apenas em novas folhas de etiquetas.