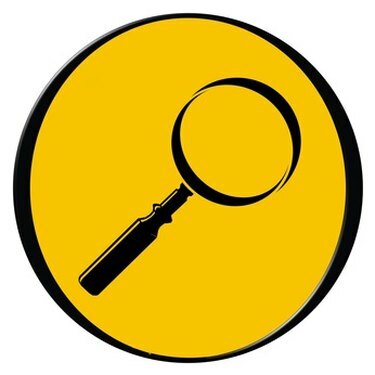
A ferramenta de pesquisa interna do Windows encontrará seus arquivos perdidos do Excel.
A perda de arquivos do Excel pode ser frustrante, principalmente se você não se lembrar do nome do arquivo. Felizmente, o sistema operacional Windows oferece várias opções de pesquisa de arquivos que permitem localizar tipos de arquivos específicos, independentemente de onde estejam localizados no computador. Se você se lembrar de alguma palavra-chave no arquivo, poderá adicioná-la para restringir sua pesquisa. No entanto, certifique-se de que seu arquivo contenha essas palavras-chave exatamente como você as inseriu na função de pesquisa; caso contrário, você pode excluir o arquivo que está procurando da pesquisa.
Windows XP
Passo 1
Clique em “Iniciar” no canto inferior esquerdo da tela do computador.
Vídeo do dia
Passo 2
Coloque o ponteiro do mouse sobre "Pesquisar" e selecione "Para arquivos ou pastas".
etapa 3
Clique na opção "Documentos", selecione "Usar opções de pesquisa avançada" e clique em "Mais opções de pesquisa avançada".
Passo 4
Clique na caixa apropriada para quando o arquivo foi modificado pela última vez. Se você não sabe, deixe esta seção em branco.
Etapa 5
Digite ".xls" (sem aspas) na caixa que pede todo ou parte do nome do documento. Se você estiver usando o Excel 2007 ou versões posteriores, digite ".xlsx" em vez de ".xls". Isso limitará sua pesquisa a arquivos do Excel.
Etapa 6
Adicione palavras-chave no campo de palavra-chave se souber alguma da planilha e altere o campo "Procurar em" para "Meu computador".
Etapa 7
Clique para colocar marcas de seleção nas caixas rotuladas "Pesquisar pastas do sistema", "Pesquisar arquivos e pastas ocultos", "Pesquisar subpastas" e "Pesquisar backup em fita".
Etapa 8
Clique em "Pesquisar" e permita que o Windows encontre o documento para você. Se você não inseriu palavras-chave, o sistema encontrará todos os arquivos do Excel que atendam aos outros critérios, portanto, você pode ter uma longa lista para percorrer para localizar seu arquivo.
Windows Vista
Passo 1
Clique na esfera “Iniciar” no canto inferior esquerdo da tela. Uma caixa de pesquisa está incluída na parte inferior do menu Iniciar.
Passo 2
Digite ".xls" (sem aspas) na caixa de pesquisa. Se você estiver usando o Excel 2007 ou versões posteriores, digite ".xlsx" em vez de ".xls". Isso limitará sua pesquisa a arquivos do Excel. Adicione quaisquer palavras-chave que você lembrar do documento para esta caixa também, separadas da extensão de arquivo do Excel com um espaço.
etapa 3
Pressione a tecla "Enter".
Passo 4
Procure o seu arquivo nos resultados da pesquisa. Se você não o vir listado, clique na caixa na parte superior da janela de resultados da pesquisa rotulada "Incluir arquivos não indexados, ocultos e de sistema".
Etapa 5
Clique em "Documento" próximo ao topo da janela para restringir seus resultados apenas a documentos (isso inclui planilhas) e clique em "Pesquisar". Percorra os resultados para encontrar seu arquivo Excel perdido.
Windows 7
Passo 1
Clique em “Iniciar” e digite “opções de pasta” na caixa de pesquisa perto da parte inferior do menu Iniciar.
Passo 2
Clique em "Opções de pasta" quando ele aparecer e, em seguida, clique em "Alterar opções de pesquisa para arquivos e pastas".
etapa 3
Clique nas caixas para pesquisar arquivos e pastas ocultos e pastas do sistema e, a seguir, clique em “OK”.
Passo 4
Clique em "Iniciar" novamente e digite ".xls" ou ".xlsx" mais quaisquer palavras-chave do seu arquivo Excel na caixa de pesquisa. Clique em "Mostrar mais resultados" na página de resultados e role para baixo para encontrar seu arquivo Excel.




