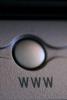O Microsoft Word contém muitos modelos projetados profissionalmente para facilitar a criação de um cartão atraente para promover você e sua empresa. Depois de selecionar um modelo, uma página cheia de cartões idênticos prontos para edição é exibida em seu documento. Personalize um e ele será replicado nos outros. Em seguida, imprima no papel de sua escolha.
Propaganda
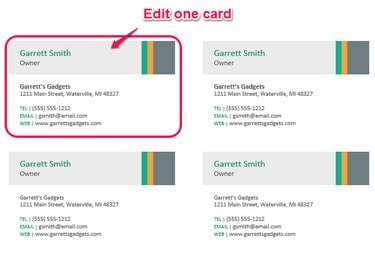
Crédito da imagem: K O'Driscoll
Desenhe o cartão
Seu cartão de visita fornece aos seus clientes informações que vão além do texto impresso. Um cartão bem projetado causa uma impressão boa e duradoura, representando você e sua empresa. Ao projetar seu cartão, selecione uma fonte e um tamanho que sejam fáceis de ler... nem muito pequeno, nem muito ornamentado. Inclua todas as suas informações de contato e um gráfico de alta qualidade se for relevante. Mantenha um amplo espaço entre os elementos do cartão para dar uma aparência limpa e organizada. Torne seus cartões de visita eficazes investindo um pouco de tempo na fase de design.
Propaganda
Vídeo do dia
Crie o cartão
No Word, clique no Arquivo menu e então Novo. Insira "cartões de visita" no campo Pesquisar modelos online e pressione Entrar ou clique no Procurar ícone. Selecione um modelo de cartão de visita na lista. Uma visão geral do seu cartão descrevendo o tamanho e as telas de produtos compatíveis com Avery. Use as setas esquerda e direita que flanqueiam a visão geral para percorrer outros modelos. Como alternativa, digite o número do seu produto na caixa de pesquisa para garantir que o modelo escolhido corresponda ao papel do cartão de visita.
Propaganda
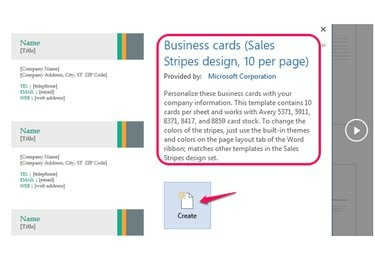
Crédito da imagem: K O'Driscoll
Depois de encontrar um modelo apropriado, clique em Crio. Neste ponto, concentre-se no layout do cartão mais do que em qualquer outra coisa. Substitua o texto de um dos cartões pelo seu. Para editar uma caixa de texto, clique na caixa e digite para substituir o texto existente. Edite todas as caixas de texto. Se o modelo incluir um espaço reservado desnecessário - um site, por exemplo - destaque-o e pressione o botão Excluir para removê-lo ou clique com o botão direito e escolha Remover controle de conteúdo. Se o modelo selecionado tiver um espaço reservado para um logotipo, selecione o Substituir pelo logotipo e clique no Imagem ícone para procurar um arquivo ou para pesquisar uma imagem.
Propaganda
Dica
Versões anteriores ao Word 2013 não propague automaticamente o conteúdo do seu cartão editado para os outros cartões na página, portanto, você precisa copiar o cartão e colá-lo em cada cartão não editado. Tenha cuidado: o truque é selecionar o cartão inteiro em vez de um elemento do cartão, como uma caixa de texto.
Imprima o cartão
A etapa final é visualizar e imprimir seus cartões. Faça um teste imprimindo uma página em papel normal antes de imprimir muitas páginas em seu papel especial para cartão de visita. Isso fornece a oportunidade de verificar a precisão e garantir que você esteja satisfeito com a aparência final. Se o documento não for impresso como esperado, vá para o Mailings guia, escolha Etiquetas, e então Opções. Selecione o fornecedor do seu produto e encontre o número do seu produto. Os produtos Avery comumente usados, como o nº 5371 para uma impressora a laser e o nº 8371 para uma impressora a jato de tinta, produzem cartões de visita brancos de tamanho padrão, mas há muitos outros fornecedores e produtos listados. Clique no Detalhe botão se pequenos ajustes às dimensões são necessários. Encontre outro Todas as opções em seu site.
Propaganda
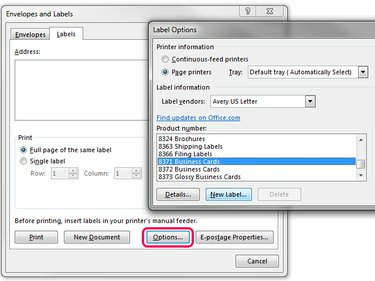
Crédito da imagem: K O'Driscoll
Dica
Vale a pena investir em papel de qualidade para que seus cartões pareçam resistentes em vez de frágeis. Considere uma cartolina de maior gramatura, cerca de 80 libras. O acabamento pode ser brilhante ou mesmo texturizado, mas a maioria das pessoas prefere um acabamento fosco liso.
Propaganda