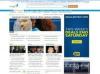Os arquivos OST são pastas offline que você pode acessar mesmo quando o sistema de e-mail do Microsoft Outlook não tem acesso à Internet. De acordo com o site da Microsoft, os arquivos OST não podem ser transferidos diretamente para um novo computador. Em vez disso, você pode transferir todas as suas informações pessoais do Outlook, incluindo seu catálogo de endereços, calendário e e-mail mensagens em sua caixa de entrada e pastas para o novo sistema e criar um novo arquivo OST para armazenar os em formação.
Transferir o arquivo PST
Passo 1
Abra o Microsoft Outlook no computador antigo do qual você deseja transferir os arquivos OST. Para iniciar o Outlook, clique no ícone na bandeja do sistema do seu computador ou vá para “Iniciar”, “Todos os Programas”, a pasta “Microsoft” e “Microsoft Outlook”.
Vídeo do dia
Passo 2
Crie um arquivo PST para armazenar as informações pessoais de sua conta do Outlook. Para criar o arquivo, vá em "Arquivo", clique em "Novo" e escolha "Arquivo de Data do Outlook". Então, na janela que aparecer, clique no menu ao lado de "Salvar como tipo", selecione qualquer uma das opções com a extensão ".pst" e clique em "OK."
etapa 3
Digite um nome para o arquivo PST na janela "Criar pastas pessoais da Microsoft" que aparece. Procure na caixa "Arquivo" para ver o local no disco rígido onde o arquivo PST está configurado para salvar. Em seguida, clique em "OK".
Passo 4
Clique com o botão direito em qualquer uma das pastas no painel de navegação do Outlook, como "Caixa de entrada", e selecione "Copiar caixa de entrada" no menu que aparece. Quando a janela "Copiar pastas" aparecer na tela, selecione a pasta "Caixa de entrada" que você acabou de copiar e clique em "OK" para adicioná-la ao arquivo PST. Repita o processo para cada pasta no painel de navegação do Outlook para copiar todas as pastas para o arquivo PST.
Etapa 5
Transfira o arquivo PST que você criou na versão anterior do Outlook para uma unidade de armazenamento externa, como um disco rígido externo. Conecte o drive externo ao computador, vá até o local onde o arquivo PST está salvo no disco rígido e arraste o arquivo PST do disco rígido para a janela da unidade externa para copiá-lo para o dirigir.
Etapa 6
Desconecte a unidade externa do computador e conecte-a ao novo computador. Escolha “Abrir pasta para visualizar os arquivos” na caixa “Reprodução automática” e, em seguida, arraste o arquivo PST da janela da unidade externa para a área de trabalho do novo computador.
Crie o novo arquivo OST
Passo 1
Inicie a configuração do Outlook no novo computador. Se você já criou um perfil do Outlook, não pode configurar um arquivo OST para ele. Portanto, exclua o perfil e clique duas vezes no ícone do Microsoft Outlook para criar o perfil novamente.
Passo 2
Clique em “Contas de e-mail” na tela de configuração que aparece. Em seguida, selecione a opção "Adicionar uma nova conta de e-mail" na segunda tela e clique em "Avançar". Escolha o tipo de servidor que está usando e clique em "Avançar" novamente.
etapa 3
Digite o nome do seu servidor quando solicitado e o nome da conta de e-mail que você está configurando. Clique em "Avançar" novamente para ir para a próxima tela. Em seguida, clique na guia "Avançado" para mostrar as opções de configurações avançadas.
Passo 4
Clique na opção "Configurações do arquivo de pasta offline", clique em "Procurar" para escolher um local onde deseja salvar o arquivo PST e clique em "OK" para criar o arquivo e a conta de e-mail. Em seguida, clique em "OK" novamente para retornar à tela principal do Outlook.
Etapa 5
Vá para “Arquivo” e “Importar e Exportar”, clique em “Importar de outro programa ou arquivo”, escolha a opção “Arquivo de pasta particular” e clique em “Avançar”. Vá para a área de trabalho no tela que aparece, clique no arquivo PST que você transferiu e, em seguida, clique em "Avançar" para adicionar todas as informações pessoais do arquivo PST para a nova cópia de Panorama.