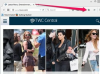Você pode transferir itens de calendário do Outlook para outro computador sem transferir e-mails ou contatos.
Outlook, o programa de gerenciamento de informações pessoais da Microsoft, armazena, organiza e ajuda a gerenciar e-mails, contatos e entradas de calendário. Esses itens são armazenados em arquivos PST utilizados pelo Outlook. Você pode transferir arquivos PST de um computador para outro, mas se apenas copiar e colar o arquivo PST principal, você obterá tudo, incluindo contatos e e-mails. Você pode exportar seus itens de calendário em um arquivo PST separado, para eliminar a transferência de informações ou dados desnecessários.
Passo 1
Abra o Outlook usando o ícone da área de trabalho ou o menu Iniciar.
Vídeo do dia
Passo 2
Clique em "Arquivo" na barra de menu superior e selecione "Importar e Exportar" no menu suspenso. Se você estiver usando o Outlook 2010, será "Arquivo", "Abrir" e "Importar". Isso abrirá seu Assistente de Importação e Exportação.
etapa 3
Selecione "Exportar para um arquivo" nas opções do Assistente de Importação e Exportação. Clique em "Avançar" na parte inferior.
Passo 4
Selecione "Arquivo de dados do Outlook (.pst)" no próximo conjunto de opções. Clique em "Avançar" na parte inferior.
Etapa 5
Localize e selecione "Calendário" na lista de pastas. Certifique-se de que a opção "Incluir subpastas" esteja marcada. Clique em "Avançar" na parte inferior.
Etapa 6
Conecte sua unidade flash ou outra unidade USB em uma porta USB, se ainda não estiver. Clique em "Procurar" na parte superior do Assistente de importação e exportação e selecione a unidade USB para salvar o arquivo.
Etapa 7
Selecione "Permitir a criação de itens duplicados" e clique em "Concluir" na parte inferior. Digite e verifique uma senha, se desejar, quando solicitado, e clique em “OK”. Aguarde até que seu arquivo seja criado.
Etapa 8
Remova a unidade flash ou outra unidade USB e conecte-a ao outro computador. Lembre-se de usar o ícone "Remover Hardware com Segurança" na barra de tarefas para remover a unidade com segurança.
Etapa 9
Abra o Outlook no segundo computador usando o ícone da área de trabalho ou o menu Iniciar. Abra o Import and Export Wizard usando o mesmo método que você acabou de usar.
Etapa 10
Selecione "Importar de outro programa ou arquivo". Clique em "Avançar" na parte inferior.
Etapa 11
Selecione "Arquivo de dados do Outlook (.pst)" no próximo conjunto de opções. Clique em "Avançar" na parte inferior.
Etapa 12
Clique em “Procurar” na parte superior do Assistente de importação e exportação e selecione o arquivo de backup em sua unidade USB externa. Clique em "Abrir" na parte inferior.
Etapa 13
Selecione "Não permitir duplicatas" e clique em "Avançar" na parte inferior. Selecione a pasta para a qual deseja importar o arquivo e clique em "Concluir" na parte inferior. Aguarde a conclusão da importação.
Dica
Você também pode transferir esses arquivos usando um CD ou DVD se desejar, mas usará um disco a menos que você use um regravável. Você também pode copiar todo o arquivo .pst, mas isso irá transferir todos os dados do usuário, incluindo e-mails e contatos.