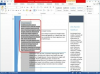Monitore datas importantes no OneNote criando um calendário.
Crédito da imagem: nito100 / iStock / Getty Images
O OneNote é uma excelente ferramenta para fazer anotações, mas a Microsoft não lhe deu um calendário integrado. O site Office.com da Microsoft não tinha modelos do OneNote em julho de 2014, mas você pode encontrar alguns em uma página da Web de terceiros. No entanto, você não precisa depender de modelos para adicionar calendários ao OneNote porque você pode criar o seu próprio usando uma tabela. Os calendários que você cria não são apenas personalizáveis, mas você pode encontrar datas importantes instantaneamente usando a pesquisa do Windows.
Insira uma tabela
Clique em um espaço em branco em uma página do OneNote e você verá um menu radial. Clique nesse menu seguido de "Tabela" e o OneNote adiciona uma pequena tabela como uma nova nota. A tabela possui uma linha e duas colunas. Ao clicar dentro da tabela e clicar no menu radial novamente, você verá as opções da tabela. Clicar em "Inserir à direita" cinco vezes adiciona cinco colunas adicionais. Essas colunas, que residem na primeira linha, conterão os dias da semana do calendário.
Vídeo do dia
Criar estrutura de tabela básica
Clique dentro de uma célula da tabela, clique no menu radial uma última vez e clique na seta à direita de "Inserir tabelas" cinco vezes para adicionar cinco linhas adicionais para criar a estrutura da tabela. Digite os dias da semana na primeira linha da tabela. Por exemplo, segunda-feira vai para a primeira coluna e domingo vai para a última coluna. Conforme você digita, o OneNote expande cada célula automaticamente para acomodar seu texto. Vá para a segunda linha da tabela e digite "1" na primeira célula que marca o primeiro dia do calendário. Por exemplo, se o primeiro dia do mês começa na terça-feira, digite "1" na célula abaixo de "terça-feira".
Complete o calendário
Se você pressionar "Tab" enquanto o cursor estiver na célula que contém "1", o OneNote move o cursor para a célula adjacente onde você pode digitar "2". Esse número representa o segundo dia do mês. Repita esse processo até adicionar números que representam todos os dias do mês. Embora você possa clicar em qualquer célula e digitar um número nela, você trabalhará mais rápido sem usar o mouse, pressionando a tecla "Tab" e inserindo seus valores de data. Dê um nome ao seu calendário clicando fora do calendário e digitando o mês atual seguido do ano atual. Por exemplo, se você estiver fazendo um calendário para julho de 2014, digite-o para criar uma nova nota. Clique no contêiner que envolve a nota e arraste-o acima de sua agenda para dar um título a ela.
Personalize o seu calendário
Você pode formatar seu calendário para enfatizar datas importantes. Realce uma data, por exemplo, e o menu radial aparece. Quando você usa o menu radial, algumas opções, como "Negrito" atuam imediatamente, enquanto as opções que exigem escolhas de menu exigem que você clique na seta ao lado, acima ou abaixo da opção. Clique no menu para ver as opções de formatação, como “Negrito” e “Cor”. Clique na seta acima de "Cor" e clique na cor que deseja aplicar à data destacada.
Encontre datas importantes
Pesquise qualquer coisa em sua agenda pressionando "Windows-S", clicando na seta para baixo ao lado de "Em todos os lugares" seguido por "OneNote". Digite o termo de pesquisa na caixa de pesquisa que aparece e pressione "Enter" para exibir a pesquisa resultados. Clique em um resultado para ir para a data que corresponde ao seu termo de pesquisa.
Outras opções de calendário
O site Office OneNote Gem Add-ins tem alguns modelos de calendário que você pode baixar clicando duas vezes em "Baixar Arquivo" abaixo do que você gosta (link em Recursos). As opções em julho de 2014 incluíam o modelo de calendário de aniversário e aniversário, um calendário formatado útil para marcar aniversários e datas especiais, e o modelo de calendário 2014. O modelo do Calendário 2014 é um calendário básico semelhante ao que você cria usando uma tabela. Depois de salvar um modelo de calendário, clique duas vezes nele para abrir o modelo como uma nota.
Adicionar tabelas à versão desktop do OneNote
Estas instruções de tabela se aplicam à versão da Windows Store do OneNote que funciona com o Windows 8 e o Windows 8.1. Se você usa a área de trabalho mais antiga versão do OneNote 2013 que tem uma faixa, clique em "Inserir" seguido de "Tabela" e use o mouse para desenhar uma tabela que contém sete colunas e seis linhas. Depois de adicionar texto à tabela, você pode destacar qualquer texto para visualizar um menu que permite formatar esse texto. Pesquise itens de calendário digitando na caixa de pesquisa.
Criar visualizações de calendário do OneNote
Você pode instalar o Onetastic, um complemento que exibe as páginas de um bloco de notas em uma exibição de calendário (link em Recursos). Por exemplo, se você criou uma página em 13 de dezembro, verá o título dessa página na célula de 13 de dezembro do calendário. Este suplemento só funciona na versão de desktop mais antiga do OneNote. Também não permite que você digite novas informações no calendário. Depois de instalar o add-in, exiba a visualização do calendário clicando em "Home" seguido de "Launch One Calendar".