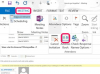Use um software de captura de tela para gravar o vídeo reproduzido em um monitor de computador.
Capturar vídeo diretamente da tela do computador é fácil com o aplicativo Windows Media Encoder gratuito da Microsoft. O recurso do aplicativo é um assistente que praticamente o conduz por todo o processo de captura de tela. Antes de usar o software para capturar vídeo da tela, no entanto, você precisa preparar a tela para a captura. Algumas das configurações de propriedade de exibição do computador precisam ser alteradas para produzir a melhor qualidade de vídeo.
Prepare a tela do computador
Passo 1
Clique com o botão direito em qualquer espaço vazio da área de trabalho. Selecione "Propriedades" no menu de atalho para abrir a caixa Propriedades de vídeo. Vá para a guia "Configurações".
Vídeo do dia
Passo 2
Mova o controle deslizante "Resolução da tela" para definir o valor como "800 x 600 pixels". Clique no menu suspenso "Qualidade da cor" e selecione "Média (16 bits)". Clique em “Aplicar”.
etapa 3
Vá para a guia "Protetor de tela". Clique no menu suspenso “Protetor de tela” e selecione “Nenhum”. Clique em “Aplicar”. Clique em "OK" para fechar a caixa Propriedades de vídeo.
Configurar sessão de captura de tela
Passo 1
Inicie o Windows Media Encoder 9 clicando em “Iniciar”, aponte para “Todos os Programas” ou “Programas”, vá para “Windows Media” e selecione “Windows Media Encoder”.
Passo 2
Selecione "Nova sessão" na barra de ferramentas do codificador se a caixa de diálogo "Nova sessão" não abrir automaticamente. Vá para a guia "Assistente". Selecione “Capturar tela”. Clique em "OK" para iniciar o Assistente de Nova Sessão.
etapa 3
Siga as instruções do assistente para configurar sua sessão de captura de tela para atender às suas especificações. O primeiro prompt é o prompt "Sessão de captura de tela", onde você pode escolher capturar vídeo de uma "janela específica" abrir na tela, uma "Região da tela" especificada ou em "Tela inteira". O próximo prompt é o "Arquivo de saída" mensagem. Clique no botão "Procurar" e, em seguida, navegue até o caminho do diretório onde deseja que o arquivo gravado em breve seja salvo, nomeie o arquivo e clique em "Abrir". Clique em “Avançar”.
Passo 4
Escolha a configuração de codificação de sua preferência no prompt "Seleção de configurações". Você pode escolher "Baixo", "Médio" ou "Alto". Esta configuração determina a qualidade do vídeo gravado. Quanto mais alta for a configuração, melhor será a qualidade do vídeo; quanto mais baixa for a configuração, menor será o tamanho do arquivo. Clique em "Avançar" para ir para o prompt "Exibir informações", onde você pode inserir o título do vídeo, o nome do autor e outras informações.
Etapa 5
Marque a caixa ao lado de "Começar a capturar telas quando eu clicar em Concluir" se desejar que a gravação da captura de tela comece automaticamente assim que você fechar o assistente. Deixe a caixa vazia se desejar iniciar a gravação manualmente. Clique em "Concluído" para fechar o assistente.
Capturando tela
Passo 1
Selecione “Iniciar codificação” na barra de ferramentas do codificador para iniciar a captura de vídeo da tela. O Windows Media Encoder é minimizado automaticamente na barra de tarefas durante a captura de tela.
Passo 2
Clique no botão “Windows Media Encoder” na barra de tarefas para pausar a gravação sempre que quiser.
etapa 3
Clique em “Parar” na barra de ferramentas do codificador para encerrar a gravação.