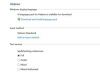Configure uma reunião no Calendário do Outlook.
Crédito da imagem: Imagem cortesia da Microsoft.
Como o Microsoft Outlook integra seu e-mail, calendário e contatos, enviar uma solicitação de reunião pode ser uma tarefa bastante direta. Basta inserir os nomes das pessoas que você está convidando, a hora e o local e pressionar o botão Enviar para concluir o trabalho. No entanto, a Microsoft incluiu muitos recursos adicionais nesta tarefa, que podem aprimorar sua solicitação de reunião, especialmente se o seu escritório usar o Microsoft Exchange.
Passo 1

O ícone Nova reunião está na guia Página inicial do calendário.
Crédito da imagem: Imagem cortesia da Microsoft.
Inicie o Outlook e clique no Calendário ícone na parte inferior do menu esquerdo. Na guia Página inicial do calendário, clique no Nova Reunião ícone. Para criar uma nova reunião de qualquer lugar no Outlook, você também pode pressionar Ctrl-Shift-Q.
Vídeo do dia
Passo 2

Insira os detalhes da reunião.
Crédito da imagem: Imagem cortesia da Microsoft.
Insira os detalhes da reunião nos campos apropriados. Coloque o cursor no Sujeito campo e digite um nome para a reunião. Selecione os Localização campo e digite um endereço, edifício ou sala. Clique no Hora de início e Fim do tempo"campos e especifique os horários de início e término da reunião. Alternativamente, selecione o Dia todo caixa de seleção para eventos que duram 24 horas, da meia-noite à meia-noite das datas especificadas. Selecione os Mensagem na parte inferior da caixa de diálogo se você precisar digitar uma mensagem apropriada para os convidados.
Se o seu escritório usa o Microsoft Exchange, você também pode ter um quartos opção, para que você possa ver se uma sala específica está disponível e reservá-la para sua reunião.
etapa 3

Abra seus contatos do Outlook clicando em Catálogo de endereços.
Crédito da imagem: Imagem cortesia da Microsoft.
Para inserir os nomes das pessoas que deseja convidar, selecione o Para campo. Se alguém ainda não estiver em seus contatos do Outlook, você pode simplesmente inserir seus endereços de e-mail. Para abrir seu catálogo de endereços, clique no Reunião guia, selecione Participantes e clique Livro de endereços.
O menu Participantes também oferece a opção de cancelar uma reunião agendada e especificar opções de resposta para os destinatários, o que inclui dar aos destinatários a capacidade de propor um horário diferente para o encontro.
Passo 4

Clique no ícone Programar para ver quando sua agenda estará gratuita.
Crédito da imagem: Imagem cortesia da Microsoft.
Clique no Cronograma ícone logo abaixo do ícone Reunião na guia Página inicial se desejar verificar se a reunião se adequa à sua programação. Os calendários dos destinatários também podem aparecer se você estiver na mesma rede Exchange e se tiver permissão para visualizar seus calendários.
Se você for um usuário do Exchange, clique em Assistente de Agendamento para encontrar o melhor horário e local para se reunir com base nos horários dos destinatários e disponibilidade de quartos.
Etapa 5

Clique em Opções para definir um lembrete de reunião.
Crédito da imagem: Imagem cortesia da Microsoft.
Clique no Opções ícone na guia Reunião para selecionar como deseja que o horário da reunião apareça em seu calendário. As opções adicionais aqui também permitem definir um lembrete de reunião e especificar se a reunião será recorrente ou não, como para definir reuniões semanais ou mensais.
Etapa 6

Revise sua solicitação antes de enviá-la.
Crédito da imagem: Imagem cortesia da Microsoft.
Clique no Análise guia para verificar a ortografia e gramática em sua solicitação de reunião. Observe que as opções adicionais aqui permitem traduzir a solicitação para outros idiomas, bem como verificar os fusos horários e até mesmo acessar um dicionário de sinônimos.