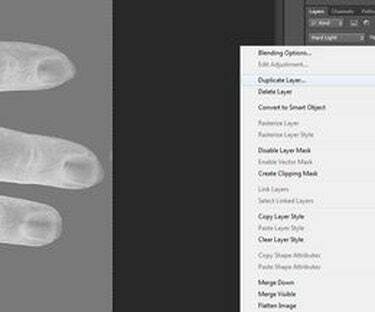
Você pode criar efeitos de raio-X no Photoshop.
As câmeras de raio-X criam imagens interessantes, mas são inacessíveis, a menos que você seja um técnico de radiologia. Mesmo assim, os raios X são tirados apenas por necessidade devido à radiação usada para criar a imagem. Você pode obter efeitos de raio-X em qualquer imagem digital em seu computador, com alguns filtros simples do Photoshop.
Passo 1

Abra o Photoshop.
Abra o Photoshop em seu computador.
Vídeo do dia
Passo 2

Abra o arquivo de imagem.
Clique com o botão esquerdo em "Arquivo" na barra de ferramentas superior e selecione "Abrir" no menu suspenso.
etapa 3

Selecione a imagem que deseja usar.
Navegue até a imagem que deseja usar e clique com o botão esquerdo em "Abrir". A imagem é aberta no Photoshop.
Passo 4

Duplique a camada.
Duplique a camada da imagem clicando com o botão direito do mouse na Paleta de camadas e selecionando "Duplicar camada" no menu suspenso.
Etapa 5

Inverta a imagem.
Inverta a imagem clicando com o botão esquerdo em "Imagem" na barra de ferramentas superior, clicando com o botão esquerdo em "Ajustes" no menu suspenso e selecionando "Inverter".
Etapa 6

Adicione uma máscara de camada.
Adicione uma máscara de camada clicando com o botão esquerdo em “Camada” na barra de ferramentas superior, clicando com o botão esquerdo em “Máscara de camada” no menu suspenso e selecionando “Revelar tudo”.
Etapa 7

Adicione uma camada de ajuste.
Adicione um ajuste ao matiz / saturação clicando com o botão esquerdo em "Camada" na barra de ferramentas superior, clicando com o botão esquerdo "Nova camada de ajuste" no menu suspenso e selecione "Matiz / Saturação". A caixa de diálogo Matiz / Saturação abre.
Etapa 8

Defina a saturação para -100.
Ajuste o controle deslizante em Saturação para -100 por cento.
Etapa 9

Selecione um “Hard Light”.
Clique com o botão esquerdo na camada da imagem principal na Paleta de camadas. Defina o modo de mesclagem clicando com o botão esquerdo na seta preta e selecionando "Hard Light" no menu suspenso.
Etapa 10

Duplique a imagem várias vezes.
Duplique a camada uma ou duas vezes para aumentar o efeito clicando com o botão direito na camada na Paleta de camadas e selecionando "Duplicar camada" no menu suspenso.



