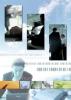O Visio permite criar plantas baixas com uma interface simples de arrastar e soltar.
Crédito da imagem: nilsz / iStock / Getty Images
Um dos pacotes de produtividade menos conhecidos da Microsoft, o Visio 2013 permite criar diagramas como fluxogramas, diagramas de processo, organogramas e até mesmo plantas e mapas. O Visio funciona com formas e objetos pré-carregados que permitem arrastar e soltar itens em sua área de trabalho. Depois de adicionar um item, você também pode ajustar o tamanho e a orientação com ferramentas simples das bordas do objeto. Para plantas baixas, o Visio 2013 inclui um conjunto completo de estênceis de objetos, incluindo tudo, desde paredes e portas estruturais até elementos elétricos, hidráulicos e de aquecimento.
Passo 1
Clique na guia "Arquivo" e selecione "Novo" seguido de "Planta baixa" na seção Mapas e plantas baixas.
Vídeo do dia
Passo 2
Observe as opções na coluna Formas. Esta coluna inclui estênceis categorizados para diferentes elementos da planta baixa, como paredes, portas, janelas e móveis.
etapa 3
Selecione a guia "Paredes, casca e estrutura" para criar as paredes externas de sua planta baixa. Observe as diferentes formas dos quartos para encontrar aquele que melhor se adapta às suas necessidades. Clique na forma e arraste e solte-a na página. Redimensione a sala clicando e arrastando os ícones de ajuste nas bordas de cada parede. Adicione quantas salas forem necessárias ou redimensione uma única sala para preencher a página inteira clicando no ícone do quadrado verde na borda da forma.
Passo 4
Selecione uma parede na guia Walls, Shell and Structure para adicionar paredes internas ao ambiente. Clique em uma parede, arraste-a para o lugar na página e use os ícones verdes nas bordas de cada parede para arrastar a extremidade até a borda da estrutura externa.
Etapa 5
Adicione elementos estruturais à sua planta baixa. Navegue pelas várias guias na coluna Formas e arraste e solte os elementos necessários em sua página. As colunas, por exemplo, podem ser encontradas em "Paredes, Concha e Estrutura", enquanto as escadas podem ser encontradas na guia "Núcleo do Edifício". Altere as dimensões e orientação clicando e arrastando os ícones na borda ou em cada elemento.
Etapa 6
Adicione portas e janelas na guia "Paredes, Concha e Estrutura". Arraste portas e janelas sobre uma parede para substituir a área por uma janela ou abertura de porta.
Etapa 7
Adicione outros elementos de guias como "Elétrico e telecomunicações" ou "Móveis de escritório".
Etapa 8
Salve sua planta baixa.
Gorjeta
As plantas baixas no Visio são dimensionadas. Conforme você ajusta os tamanhos dos elementos, uma caixa de texto ao lado do item mostrará as mudanças nas dimensões.
Clique no ícone "A" na parte superior da tela para adicionar uma caixa de texto e fazer anotações em sua planta baixa.
O Visio também permite que você importe plantas baixas profissionais de programas como o AutoCad para notação e algumas tarefas de edição no Visio. Você pode abrir formatos de planta baixa compatíveis na guia Arquivo, assim como faria com um arquivo do Visio.