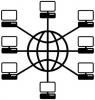Não entre em pânico: o Word armazena todos os documentos salvos automaticamente recentemente.
O recurso AutoRecuperação do Microsoft Word salva periodicamente seu documento enquanto você trabalha nele, mesmo se você se esquecer de salvá-lo manualmente. Se você fechar o documento acidentalmente, o Word fecha indevidamente ou se você escrever sobre um documento sem pensar ou alterar algo importante, esta função pode evitar que você perca todo o seu trabalho. Embora o Word não faça o salvamento automático constantemente, ele pode ter salvado automaticamente o documento perdido mais recentemente do que o salvou manualmente. O Word 2010 torna esse processo de resgate ainda mais fácil do que as versões anteriores do Word; ele armazena todas as versões recentemente salvas no AutoSalvamento de seus documentos na guia "Arquivo".
Uma versão diferente de um arquivo salvo
Passo 1
Abra o documento cujas informações você perdeu. Por exemplo, talvez você esteja trabalhando em um documento que você salvou anteriormente, mas o Word fechou e você perdeu seu trabalho mais recente.
Vídeo do dia
Passo 2
Clique na guia "Arquivo".
etapa 3
Clique na versão salva automaticamente mais recente do documento sob o título Versões, ao lado do ícone "Gerenciar versões".
Um documento sem título e não salvo
Passo 1
Abra o Microsoft Word. Mesmo que você nunca tenha salvado o documento e não consiga encontrar o arquivo no seu computador porque nunca deu um nome a ele, o Word pode ter salvado uma versão dele.
Passo 2
Clique na guia "Arquivo".
etapa 3
Clique em "Recente" na coluna esquerda da tela Arquivo.
Passo 4
Clique no ícone "Gerenciar versões" na parte inferior da coluna do meio. No menu suspenso, clique em "Recuperar documentos não salvos". O Word apresenta uma caixa de diálogo Abrir, levando você diretamente para a pasta Arquivos não salvos que o Word criou automaticamente.
Etapa 5
Clique no documento que deseja abrir e, a seguir, clique em "Abrir" na parte inferior da caixa de diálogo.
Etapa 6
Clique no botão "Salvar como" na barra amarela que aparece acima do documento, abaixo da Faixa de Opções; no menu pop-up, dê um nome ao seu documento, escolha o local de armazenamento no seu computador e clique em "Salvar".
Gorjeta
Para minimizar a quantidade de informações que você perde, você pode configurar o Word para salvar automaticamente com mais freqüência; clique em “Arquivo”, “Opções”, “Salvar”. Em "Salvar documentos", altere o campo "Salvar informações de recuperação automática" para um número menor.