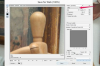Corrija seus problemas de atraso de microfone no Audacity com um teste de latência de loopback.
O atraso do microfone ocorre quando há um atraso perceptível entre o áudio gravado e o processamento da entrada pelo computador. O atraso do microfone é mais perceptível quando você usa um microfone para "dobrar" ou gravar em cima de uma trilha de áudio existente. Se você usar o Audacity para lidar com suas tarefas de edição de áudio e perceber que a entrada de seu microfone está fora de sincronização com sua faixa dub, você pode usar o processo de correção de latência do programa para remediar o atraso do microfone problemas.
Passo 1
Conecte uma extremidade de um cabo de áudio de 1/8 pol. Para 1/8 pol. Na porta "Line In" da placa de som do computador. Conecte a extremidade oposta do cabo à porta "Audio In" ou "Headphone" da placa de som. Como alternativa, conecte um microfone USB a uma porta USB do computador e coloque o microfone na frente dos alto-falantes do computador.
Vídeo do dia
Passo 2
Inicie o Audacity. Clique em "Editar", selecione "Preferências" e clique na guia "Gravação" no menu Preferências.
etapa 3
Clique para colocar uma marca de seleção ao lado da caixa "Overdub" e remova a marca de seleção da caixa "Software Playthrough". Digite "0" no campo "Correção de latência" e clique em "OK" para fechar o menu Preferências.
Passo 4
Clique em "Gerar" e selecione a opção "Faixa de cliques". Digite "2" no campo "Número de medidas" e selecione a opção "Marca" na caixa de menu "Som do clique". Clique em "OK" para gerar sua faixa de cliques.
Etapa 5
Pressione o botão "Gravar" para gravar o áudio da trilha de clique em uma nova trilha dub. A nova faixa aparece abaixo da faixa de clique e interromperá a gravação no final da faixa de clique.
Etapa 6
Clique em "Ferramenta de Zoom" na barra de ferramentas do Audacity e clique em qualquer uma das trilhas de áudio para aumentar o zoom em ambas. Mova a barra de rolagem da janela da trilha para a esquerda para localizar o primeiro clique na forma de onda da trilha de clique. Você precisará comparar o espaço, ou "latência", entre o primeiro clique na forma de onda da trilha de clique e o primeiro clique na forma de onda da trilha dub.
Etapa 7
Clique em “Ferramenta de Seleção”. Mova o cursor para o início do clique na faixa dub. Arraste o cursor do início do clique da faixa de dub de volta ao início do primeiro clique da faixa de clique.
Etapa 8
Clique para remover a marca de seleção de "Snap To" na parte inferior da janela do Audacity. Clique para selecionar o botão de rádio "Comprimento" e clique no botão de seta na caixa de menu do campo "Comprimento". Selecione a opção "hh: mm: ss + milissegundos" no menu de contexto que aparece. O campo "Comprimento" exibirá a latência em sua seleção em milissegundos - anote este número.
Etapa 9
Clique em "Editar", selecione "Preferências" e clique na guia "Gravação" no menu Preferências.
Etapa 10
Digite seu valor de latência no campo "Correção de latência". Adicione "-" ao campo para indicar que o valor é negativo e clique em "OK" para salvar sua correção de latência.