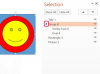Reduzir a aceleração do hardware é o principal método para resolver o problema da tela verde. Se isso não funcionar, você pode atualizar seu codecs, registre novamente o seu player com a Microsoft ou tente instalar os drivers mais recentes para o seu adaptador de vídeo.
Reduza a aceleração de hardware
Quando o hardware é acelerado, a placa de vídeo é configurada para processar um vídeo mais rápido do que o software do reprodutor pode exibi-lo. Isso pode causar uma tela verde no Windows Media Player. Para corrigir isso, reconfigure a aceleração do hardware por meio do Painel de Controle.
Vídeo do dia
Windows 7
Passo 1

Painel de controle
Crédito da imagem: Kathleen Estrada
No Windows 7, clique no botão de início e clique Painel de controle.
Passo 2

Aparência e Personalização
Crédito da imagem: Kathleen Estrada
Em Aparência e Personalização do Painel de Controle, clique em Ajuste a resolução da tela.
etapa 3

Configurações avançadas
Crédito da imagem: Kathleen Estrada
Clique Configurações avançadas.
Passo 4

Completo Nenhum
Crédito da imagem: Kathleen Estrada
Selecione os Guia Solução de problemas e clique Mudar configurações. Mova o Controle deslizante de aceleração de hardware em direção a Nenhum ou desligue a aceleração de hardware completamente.
Dica
Se o Mudar configurações O botão está acinzentado, conforme mostrado, você não pode ajustar a aceleração do hardware. Use uma solução alternativa descrita neste artigo.

Crédito da imagem: Kathleen Estrada
Windows 8
Passo 1
No Windows 8, digite Painel de controle na barra de pesquisa e clique Painel de controle a partir dos resultados que aparecem.

Painel de controle
Crédito da imagem: Kathleen Estrada
Passo 2
Tal como acontece com o Windows 7, clique em Ajuste a resolução da tela em Aparência e Personalização. Clique Configurações avançadas e deslize o Controle deslizante de aceleração de hardware para nenhum.
Atualize seus codecs
Codecs compactam ou descompactam seus arquivos de mídia. Existem centenas de codecs em uso hoje, e seu computador pode não ter todos eles. O Windows Media Player usa esses codecs. Uma tela verde é um sinal de que você precisa atualizar seus codecs. O Windows atualiza automaticamente os codecs criados pela Microsoft com atualizações regulares. Se estiver usando um software não criado pela Microsoft, você pode baixar os codecs do fabricante do software.
Aviso
O uso de codecs não criados pela Microsoft pode causar problemas de reprodução ou introduzir vírus e malware em seu sistema. A Microsoft alerta contra downloads confiáveis de pacotes de codecs gratuitos que cobrem uma ampla variedade de codecs. Baixe apenas de fontes confiáveis.
Para baixar codecs manualmente para resolver um problema de tela verde após a falha do processo de atualização automática, vá para a Microsoft para o Pacote de instalação do codec.
Passo 1

Codec
Crédito da imagem: Kathleen Estrada
Clique Download.
Passo 2

Salvar Codec
Crédito da imagem: Kathleen Estrada
Clique Aberto ou clique Salvar Arquivo e clique duas vezes no arquivo quando o download for concluído. Isso instalará os codecs mais recentes em sua máquina. Teste seu player para ver se o problema foi resolvido. Caso contrário, tente registrar novamente o seu player.
Você pode registrar novamente o arquivo do Media Player para ajudar a resolver problemas do player que não foram resolvidos com a configuração de aceleração de hardware e atualização de codec. Abra o prompt de comando clicando em Começar, modelo cmd e pressione Entrar no Windows 7. No Windows 8, digite Prompt de comando no campo de pesquisa e clique Prompt de comando da lista.

Registro
Crédito da imagem: Kathleen Estrada
No prompt, digite regsvr32 wmvdecod.dll e pressione Entrar. Você receberá uma janela se isso for bem-sucedido. Se isso falhar, atualizar seu Media Player. Você pode testar o sucesso ou o fracasso tentando novamente o seu reprodutor. Entre em contato com a Microsoft para obter suporte se isso falhar.
Instale os drivers mais recentes para o seu adaptador de vídeo

Gerenciador de Dispositivos
Crédito da imagem: Kathleen Estrada
Abra o Painel de controle, clique Sistema e então clique Gerenciador de Dispositivos.

Atualizar drivers
Crédito da imagem: Kathleen Estrada
Expandir o Adaptador de vídeo seção, clique duas vezes em seu adaptador de vídeo na lista, clique no Motorista guia e clique Atualizar driver.

Pesquisar Automaticamente
Crédito da imagem: Kathleen Estrada
Clique Procure automaticamente por software de driver atualizado.
Se essas soluções não resolverem o seu problema, a Microsoft e a comunidade da Microsoft oferecem Apoio, suporte na forma de encontrar a resposta na ampla gama de opções de auto-suporte da Microsoft, pedindo à comunidade para obter ajuda especializada de outros usuários ou obtendo ajuda técnica da Microsoft. A última opção é normalmente um serviço pago, mas pode ser gratuito se você tiver uma garantia.