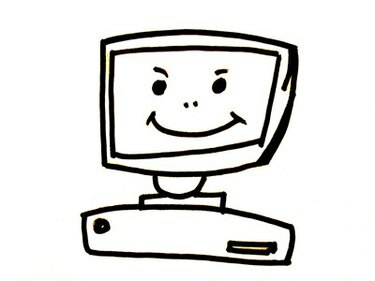
Personalize sua tela de boas-vindas
Cada vez que você inicializa o seu computador Windows, você vê a mesma velha imagem na tela "Bem-vindo", seja um sapo, um pato de borracha, um peixinho dourado ou alguma outra imagem. Felizmente, existe uma maneira de personalizar as imagens para melhor atender às suas preferências e você também pode usar imagens diferentes para usuários diferentes. Dependendo da versão do Windows que você está usando (XP, Vista ou 7), você pode escolher em uma galeria de imagens ou fazer upload da sua própria.
Personalize a imagem de inicialização no Windows XP
Passo 1
Faça logon no Windows com um nome de usuário que tenha recursos de administrador.
Vídeo do dia
Passo 2
Clique no botão "Iniciar". Clique em “Painel de Controle” no lado direito do menu “Iniciar”.
etapa 3
Selecione “Contas de usuário” na janela principal do “Painel de controle”.
Passo 4
Clique em "Alterar uma conta" em "Escolha uma nova tarefa" na janela "Contas de usuário". Selecione a conta de usuário para a qual deseja alterar a imagem de inicialização.
Etapa 5
Clique em “Alterar imagem” em “O que você deseja alterar”. Selecione a imagem que deseja usar da galeria e clique em "Alterar imagem". Ao reiniciar o computador, a nova imagem aparecerá na tela "Bem-vindo".
Personalize a imagem de inicialização no Windows Vista ou Windows 7
Passo 1
Faça logon no Windows com o nome de usuário para o qual deseja alterar a imagem de inicialização.
Passo 2
Clique no botão "Iniciar". Clique na imagem no canto superior direito do menu "Iniciar", que é a mesma imagem mostrada na tela "Bem-vindo".
etapa 3
Clique em "Alterar sua imagem" em "Fazer alterações em sua conta de usuário" na janela "Contas de usuário".
Passo 4
Selecione a imagem que deseja usar na galeria e clique em “Alterar imagem”. Clique em "Procurar mais imagens" para usar uma imagem em seu computador. A imagem mudará instantaneamente, tanto no menu "Iniciar" quanto na tela "Bem-vindo".




