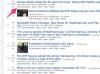O PowerPoint permite adicionar texto decorativo sobre imagens usando WordArt ou texto normal usando caixas de texto. Depois de adicionar texto sobre uma imagem, você deve agrupar os dois itens de forma que o texto permaneça no lugar mesmo ao mover a imagem.
WordArt
Passo 1
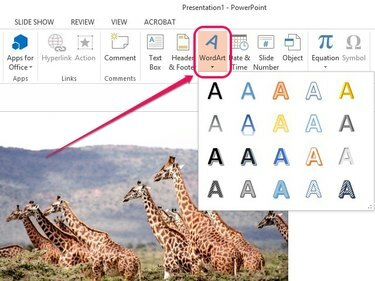
Crédito da imagem: Imagem cortesia da Microsoft
Abra o Inserir guia, selecione WordArt no grupo Texto e selecione seu estilo de WordArt preferido.
Vídeo do dia
Passo 2
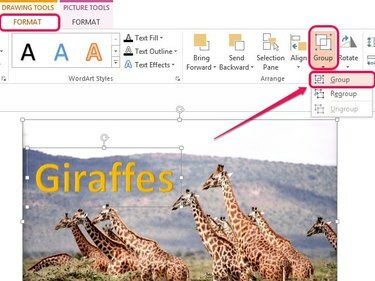
Crédito da imagem: Imagem cortesia da Microsoft
Insira o texto e mova a caixa de WordArt sobre a imagem usando o ícone em forma de cruz que aparece quando você passa o cursor sobre as bordas da caixa.
Segure o Ctrl e, em seguida, clique na imagem e na caixa de WordArt. Abra o Formato guia em Ferramentas de Desenho e clique em Grupo no grupo Organizar. No menu suspenso que aparece, selecione Grupo.
Gorjeta
Para alterar a fonte e o tamanho da fonte, realce o texto na caixa e use as opções de Fonte na caixa pop-up Fonte.
Caixa de texto
Passo 1
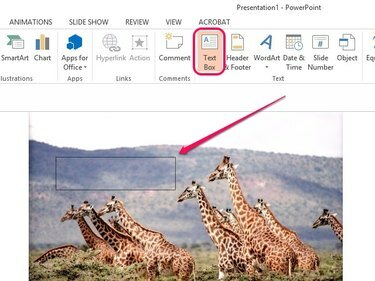
Crédito da imagem: Imagem cortesia da Microsoft
Abra o Inserir guia e clique em Caixa de texto no grupo Texto. Posicione o cursor sobre a imagem onde deseja que o texto apareça e, a seguir, clique e arraste para criar uma caixa de texto. Insira o texto na caixa de texto.
Gorjeta
Realce o texto dentro da caixa e, em seguida, use as opções de Fonte na caixa pop-up para alterar a fonte, o tamanho e a cor do texto.
Passo 2
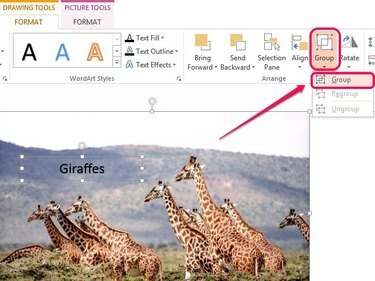
Crédito da imagem: Imagem cortesia da Microsoft
pressione Ctrle selecione a imagem e a caixa de texto. Clique Formato em Ferramentas de Desenho, clique Grupo no grupo Organizar e selecione Grupo.