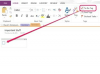O Finder do Mac exibe uma lista de favoritos: arquivos, pastas e drives que são usados com freqüência e podem servir como atalhos clicáveis. Além dos Favoritos padrão do Finder, que incluem as pastas Área de Trabalho e Documentos, você pode adicionar seus próprios arquivos aos Favoritos com uma simples operação de arrastar e soltar. Você pode ver os Favoritos na barra lateral do Finder.
Adicionar favoritos
Etapa 1: iniciar o Finder
Lançar o Localizador clicando em seu ícone no Dock.
Vídeo do dia
Etapa 2: localizar arquivo, pasta ou unidade
Localize o arquivo que deseja adicionar aos Favoritos navegando pelas pastas.
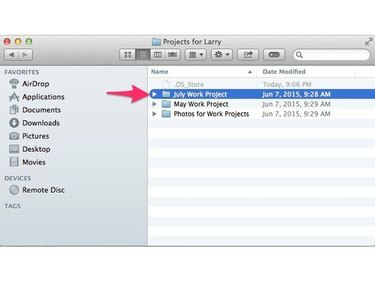
Localize o arquivo
Crédito da imagem: J T B
Etapa 3: selecione um arquivo, pasta ou unidade
Clique e segure no arquivo que deseja adicionar aos Favoritos. Arraste o arquivo para o Favoritos título na barra lateral. Observe que um oval aparece ao redor dos Favoritos.

Clique e arraste
Crédito da imagem: J T B
Etapa 4: Solte o botão do mouse
Solte o botão do mouse. Seu arquivo aparece na lista de favoritos.

Favoritos atualizados
Crédito da imagem: J T B
Remover favoritos
Etapa 1: iniciar o Finder
Inicie o Finder clicando em seu ícone no Dock.
Etapa 2: Selecione o item a ser removido
Clique com o botão direito na entrada em Favoritos que deseja remover. Um breve menu suspenso aparece.

Selecionar item
Crédito da imagem: J T B
Etapa 3: remover o item dos favoritos
Clique na entrada do menu Remover da barra lateral. A entrada desaparece dos Favoritos, embora o arquivo original permaneça no disco rígido.

Favoritos atualizados
Crédito da imagem: J T B
Dica
Você pode desfazer uma remoção clicando no Finder Editar menu e seleção Desfazer, ou pressionando Cmd-E.