Execute uma série de procedimentos de solução de problemas para diagnosticar e corrigir problemas com o aplicativo Maps em seu iPhone. Antes de continuar, reinicie seu iPhone e verifique se ele está conectado a um sinal de dados de celular ou Wi-Fi. Você deve ter uma conexão à Internet para que o aplicativo Maps funcione corretamente.
Reinicie o aplicativo Maps
Passo 1
Pressione o iPhone Casa botão duas vezes em rápida sucessão para carregar a tela multitarefa.
Vídeo do dia
Passo 2
Passe pelas miniaturas de visualização do aplicativo para localizar o aplicativo Maps.
etapa 3
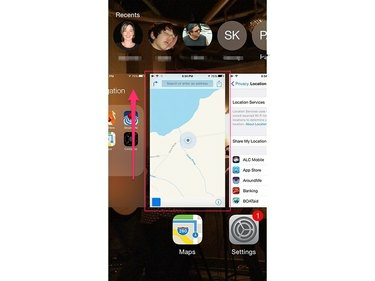
Crédito da imagem: Imagem cortesia da Apple
Passe o Visualização do aplicativo do Mapstela para cima para encerrar o aplicativo.
Passo 4
Abra o aplicativo Maps novamente.
Verifique se os serviços de localização estão habilitados
Os Serviços de Localização no seu iPhone combinam GPS e funcionalidade de celular para ajudar com ferramentas baseadas em navegação. O aplicativo Mapas requer que os Serviços de Localização estejam habilitados para que o aplicativo funcione corretamente. Gerencie as configurações dos serviços de localização usando o aplicativo Ajustes do seu iPhone.
Passo 1
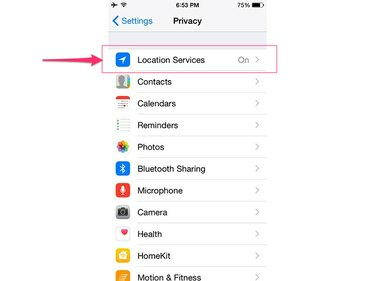
Crédito da imagem: Imagem cortesia da Apple
Abra o aplicativo Configurações, toque em Privacidade e então selecione Serviços de localização.
Passo 2
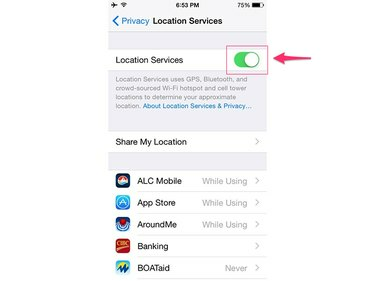
Crédito da imagem: Imagem cortesia da Apple
Alternar o Serviços de localização mude para a posição Ligado, se ainda não estiver habilitado.
etapa 3
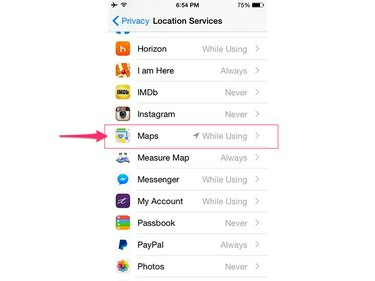
Crédito da imagem: Imagem cortesia da Apple
Role para baixo e toque Mapas.
Passo 4
Toque Ao usar o aplicativo para habilitar os serviços de localização para o aplicativo Maps.
Verificar as configurações do aplicativo Maps
Se você estiver tendo problemas para ouvir os prompts de áudio no aplicativo Maps, ou se os rótulos estiverem com medidas ou idioma incorretos, verifique as configurações do aplicativo para verificar se estão configuradas corretamente.
Passo 1
Abra o aplicativo Configurações, role para baixo e selecione Mapas.
Passo 2
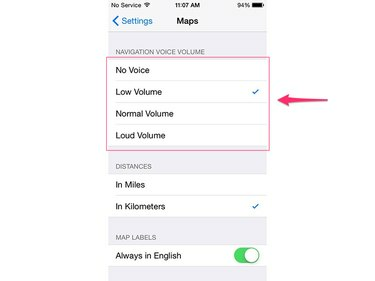
Crédito da imagem: Imagem cortesia da Apple
Defina o nível de áudio desejado, selecione a unidade de medida desejada e defina o idioma.
Verifique se os dados celulares estão habilitados para mapas
Cada aplicativo em seu iPhone deve ser autorizado a usar a conexão de dados de celular do telefone antes de poder transmitir dados de e para a Internet. Use a seção Celular do aplicativo Configurações para verificar se o aplicativo Mapas está autorizado a enviar e receber dados.
Passo 1
Abra o Definições aplicativo e toque Celular.
Passo 2
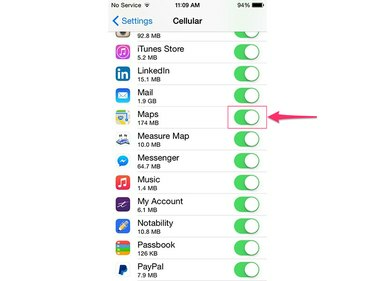
Crédito da imagem: Imagem cortesia da Apple
Role para baixo abaixo do título Use Cellular Data For e verifique se a chave localizada à direita do aplicativo Maps está na posição On.
Baixe as atualizações disponíveis
Se o aplicativo Maps ainda não estiver funcionando corretamente, pode haver um bug. A Apple lança regularmente patches específicos de aplicativos para resolver problemas com aplicativos. Use a ferramenta de atualização de software para instalar quaisquer correções disponíveis para o aplicativo Maps.
Passo 1
Conecte seu iPhone ao carregador para garantir que ele tenha um fornecimento constante de energia durante o processo de atualização.
Passo 2
Abra o iPhone Definições aplicativo, selecione Em geral e então toque Atualização de software.
etapa 3
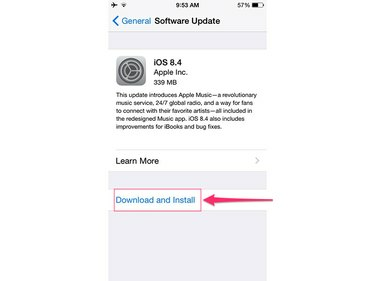
Crédito da imagem: Imagem cortesia da Apple
Toque Baixar e instalar e então toque no Instalar para confirmar que deseja instalar todas as atualizações disponíveis.



