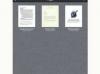Crédito da imagem: martin-dm / E + / GettyImages
Se o YouTube está ocupando muito tempo ou você não quer que seus filhos naveguem no site, pode ser hora de bloquear o YouTube em seu computador. Quer você tenha um computador Windows ou Mac, verá que existem várias opções para bloquear a visualização do YouTube e de outros sites.
Bloco com arquivo de hosts do Windows
Os usuários do Windows podem bloquear o YouTube e outros sites em um computador usando o arquivo hosts, que armazena nomes de host com endereços IP associados a esses nomes. O arquivo normalmente não é editado, a menos que você o use especificamente para bloquear um site. Você pode bloquear o YouTube em seu PC com o arquivo hosts navegando na pasta Windows até C: \ Windows \ System32 \ drivers \ etc e clicando duas vezes no arquivo hosts nessa pasta para abri-lo no Bloco de Notas. Digite "127.0.0.1 youtube.com" no final deste arquivo para bloquear todo o tráfego do YouTube. Clique ou pressione "Arquivo" e depois "Salvar" para salvar o arquivo hosts atualizado em seu computador. Você pode desbloquear o YouTube removendo esse texto do arquivo e salvando-o.
Vídeo do dia
Bloquear o YouTube com software Windows
O método de arquivo de hosts do Windows para bloquear um site pode ser um pouco confuso para o usuário médio de PC. Você pode preferir usar outro método para bloquear o YouTube em seu computador usando o software Windows. As opções de software gratuito para bloquear o YouTube e outros sites em um computador incluem Cold Turkey Blocker, Web Blocker e StayFocusd. As opções de software pago para bloquear o YouTube incluem FocusBooster, FocusMe, Net Nanny e Barracuda Web Filter.
Bloquear YouTube com terminal Mac
Os usuários do Mac podem bloquear o YouTube e outros sites usando as versões OS X e macOS do arquivo hosts. O arquivo de hosts OSX está oculto e pode ser mais bem acessado e editado usando o Mac Terminal. Acesse o Terminal clicando na lupa no canto superior direito do seu Mac e digitando "Terminal" e pressionando a tecla "Return" para abri-lo.
Digite "sudo nano / etc / hosts" (sem as aspas) na janela do Terminal e pressione a tecla "Return". Digite sua senha de administrador do Mac e pressione “Return” para abrir o arquivo hosts. Pressione a tecla de seta para baixo para ir até a parte inferior do arquivo hosts e digite "127.0.0.1 youtube.com" e pressione a tecla "Return" para bloquear o site. Pressione as teclas "Control" e "O" para salvar as alterações. Pressione "Return" e depois as teclas "Control" e "X" para sair do arquivo. Digite “sudo dscacheutil -flushcache” e pressione “Return” para completar as alterações e bloquear o YouTube em seu computador.
Bloquear YouTube com programas Mac
Os usuários de Mac que não querem mexer no Terminal ou que procuram opções de bloqueio avançadas podem achar que usar um programa Mac para bloquear o YouTube é a melhor opção. Muitos programas Mac existentes no mercado bloqueiam o acesso a sites específicos. As opções gratuitas do programa Mac incluem SelfControl, Cold Turkey Blocker, FocalFilter e RescueTime. As opções de programas pagos do Mac para bloquear o YouTube e outros sites incluem Freedom, Focus de Brad Jasper e Net Nanny.
Use o controle dos pais do YouTube
Você não precisa bloquear totalmente o YouTube de seus filhos, pois pode configurar o controle dos pais do YouTube nos aplicativos do YouTube para Android e iOS. O controle dos pais do YouTube permite que os pais escolham os canais e vídeos que seus filhos têm permissão para assistir. Ative o controle dos pais do YouTube abrindo a seção "Configurações" do aplicativo do YouTube e, a seguir, toque no perfil do seu filho. Toque em "Somente conteúdo aprovado" e selecione quais vídeos e canais são permitidos tocando no botão "+" ao lado de cada um.