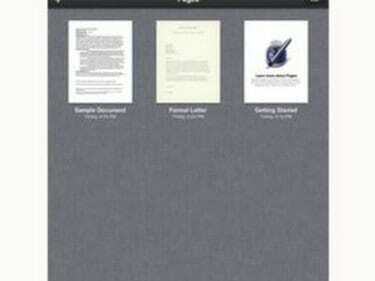
As páginas podem abrir vários formatos de arquivo.
Com a suíte de aplicativos iWorks para iPad, a Apple está tornando incrivelmente fácil visualizar, editar e transferir arquivos do Microsoft Office entre seu iPad e um Mac ou PC. Você precisa comprar cada um dos aplicativos individualmente, o que é um pequeno preço a pagar pela conveniência de visualizar e editar documentos importantes em qualquer lugar e a qualquer hora. O aplicativo Pages é compatível com Microsoft Word, o aplicativo Numbers é compatível com Microsoft Excel e o aplicativo Keynote é compatível com Microsoft PowerPoint. É uma ótima maneira de terminar uma tarefa de casa de última hora ou ajustar uma grande apresentação.
Mova arquivos do Microsoft Office do computador para o iPad
Passo 1
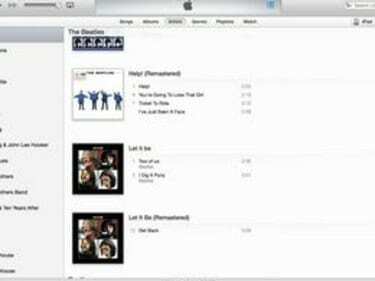
Comece no iTunes.
Conecte seu iPad ao computador usando o cabo USB que acompanha o iPad. Abra o iTunes.
Vídeo do dia
Passo 2
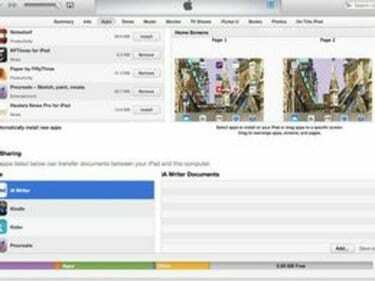
Compartilhamento de arquivos.
Selecione seu iPad clicando no botão "iPad" no canto superior direito do iTunes. Selecione a guia "Aplicativos" e mova a tela para baixo até ver "Compartilhamento de arquivos".
etapa 3
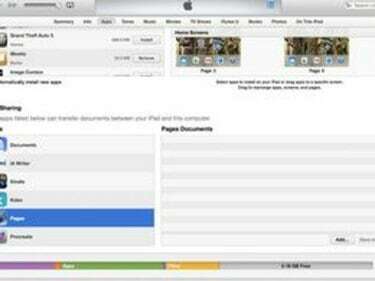
Escolha o aplicativo.
Clique no nome do aplicativo que você usará para abrir o arquivo do Microsoft Office. Por exemplo, selecione "Páginas" para visualizar e editar um arquivo do Microsoft Word, "Números" para um arquivo do Microsoft Excel e "Keynote" para um arquivo do PowerPoint. Selecione o aplicativo iWork que corresponde ao arquivo que deseja importar e clique em “Adicionar”.
Passo 4
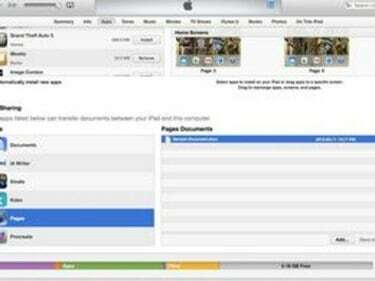
Selecione o arquivo.
Selecione o arquivo que deseja importar na caixa de diálogo que aparece e clique em “Escolher”. O arquivo que você acabou de importar aparecerá na caixa "Documentos" à direita da sua lista de aplicativos do iWork.
Etapa 5
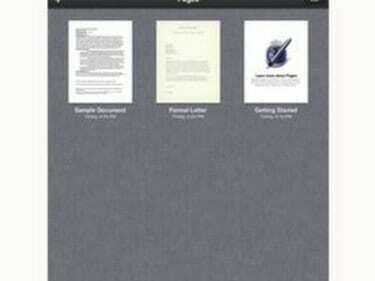
Selecione o aplicativo iWork.
Desconecte o iPad do seu computador, selecione o aplicativo iWork que corresponde ao arquivo que você acabou de importar e selecione "Meu Documento", "Planilhas" ou "Apresentações". Pressione o ícone da pasta no canto superior esquerdo do seu tela. Selecione o arquivo do Microsoft Office que deseja importar.
Mova arquivos do Microsoft Office do iPad para o computador
Passo 1
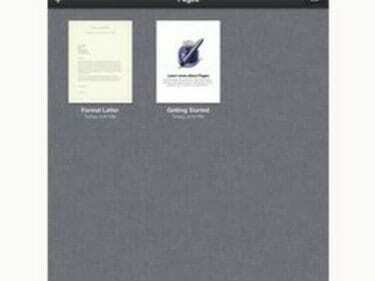
Selecione o aplicativo iWork.
Selecione o aplicativo iWork que corresponde ao arquivo do Microsoft Office que você deseja transferir do iPad para o computador. Selecione "Meus Documentos", "Planilhas" ou Apresentações. "
Passo 2
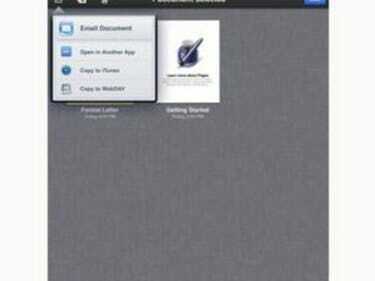
Encontre o arquivo para exportar.
Percorra seus arquivos até encontrar o arquivo do Microsoft Office que deseja exportar. Toque em "Editar", selecione o arquivo e toque no botão "Ação".
etapa 3
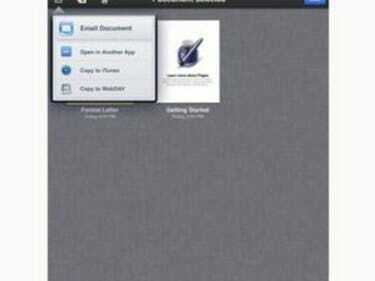
Escolha o formato Office.
Selecione “Copiar para o iTunes” na caixa de diálogo que aparece. Na próxima caixa de diálogo que aparece, selecione o formato do Microsoft Office correspondente para exportar o arquivo.
Passo 4
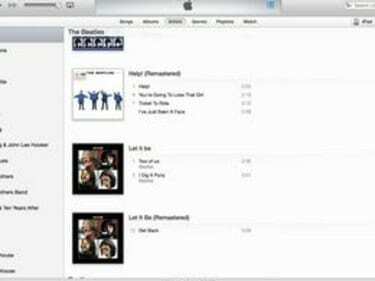
Abra o iTunes.
Conecte seu iPad ao computador usando o cabo USB que acompanha o iPad. Abra o iTunes. Selecione o seu dispositivo no botão “iPad” no canto superior direito do iTunes. Selecione a guia "Aplicativos".
Etapa 5
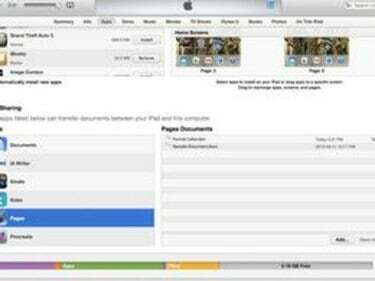
Compartilhe o arquivo.
Vá para a parte inferior da tela até chegar à seção Compartilhamento de arquivos. Selecione o nome do aplicativo iWork que corresponde ao seu arquivo do Microsoft Office. Selecione o arquivo do Microsoft Office que deseja exportar e clique em “Salvar em”. Selecione um local para o seu arquivo na caixa de diálogo que aparece e clique em “Escolher”.




