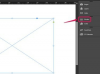O bloqueio de imagens também pode acelerar o Outlook se você tiver uma conexão lenta com a Internet.
Crédito da imagem: Andersen Ross / Blend Images / Getty Images
Por padrão, o Outlook 2013 bloqueia imagens em e-mails para proteger você e seu computador. Você pode, no entanto, optar por permitir que as imagens sejam exibidas em uma única mensagem, mensagens de determinados remetentes ou todas as mensagens. Observe que se você optar por exibir imagens em e-mails, corre o risco de introduzir malware em seu computador. Em geral, não exiba imagens de remetentes em que você não confia.
Exibir imagens em uma mensagem
Ao visualizar o e-mail em que deseja ver as imagens, clique na barra de informações na parte superior da mensagem e clique em "Baixar fotos." Se você estiver visualizando esta mensagem no Painel de Leitura, as imagens sempre serão exibidas quando você visualizar o e-mail mais tarde. Se você abriu esta mensagem em uma janela separada, você deve salvar a mensagem para garantir que as imagens sejam exibidas no futuro, pressionando "Ctrl-S".
Vídeo do dia
Exibir fotos de certos remetentes
Ao visualizar um e-mail de um remetente em quem você confia e do qual deseja ver sempre as imagens, clique com o botão direito em uma das imagens bloqueadas no e-mail e, em seguida, selecione "Adicionar remetente à lista de remetentes confiáveis" para adicionar esse endereço de e-mail específico ou "Adicionar o domínio @ domínio à lista de remetentes confiáveis". Esta última a escolha permite imagens de qualquer endereço de e-mail com o mesmo nome de domínio ou de qualquer pessoa com um endereço de e-mail que tenha os mesmos caracteres após o "@" símbolo.
Exibir imagens em todas as mensagens
Para exibir todas as imagens em todas as mensagens, clique na guia "Arquivo", selecione "Opções" e clique em "Central de confiabilidade". Na seção Microsoft Outlook Trust Center, clique no botão "Configurações da Central de confiabilidade" e, em seguida, remova a marca ao lado da opção "Não baixar imagens automaticamente em mensagens de e-mail HTML ou RSS Itens."