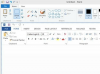Ao trabalhar com objetos e quadros inseridos no Adobe InDesign CC, você pode alterar o contorno ou o fundo do quadro para servir como um fronteira. Existem duas partes para isso, acidente vascular encefálico e fundo, que requerem instruções separadas.
Começando
Essas etapas são as mesmas, independentemente de você alterar o traço ou o plano de fundo.
Vídeo do dia

A ferramenta Seleção.
Crédito da imagem: Cortesia da Adobe
A Ferramenta de Seleção funciona como o ponteiro do mouse na maioria dos outros programas. Com ele, você pode clicar e manipular quaisquer objetos ou caixas na tela.

Um quadro selecionado.
Crédito da imagem: Cortesia da Adobe
Etapa 2: selecione o quadro que deseja alterar
Quando você clica nele, o quadro ganha alguns pequenos quadrados nas bordas. Mova os quadrados para alterar o tamanho, localização, inclinação e outras propriedades dos limites do quadro. Você não precisará dessas opções para adicionar uma borda. No entanto, escolha um tamanho de quadro que se ajuste ao objeto que você deseja que a borda envolva - uma borda de página inteira para uma página inteira, por exemplo.
Depois de selecionar o quadro, você pode alterar o traço e o plano de fundo.
Mudando o traço de um quadro

O painel Stroke.
Crédito da imagem: Cortesia da Adobe
Etapa 1: Selecione o painel de traço.
O painel Stroke salta lateralmente quando você clica nele, oferecendo várias opções de escolha.

O seletor de tipo de traço em um menu suspenso.
Crédito da imagem: Cortesia da Adobe
Etapa 2: Escolha o tipo de borda desejada.
Há uma variedade de opções no painel Traço, de uma linha preta sólida a bolinhas, linhas tracejadas e linhas duplas e triplas.

O seletor de espessura de linha em um menu suspenso.
Crédito da imagem: Cortesia da Adobe
Etapa 3: Aumente a espessura da linha
O peso da linha determina sua espessura. O padrão é 0 pt. linha, que não aparece de todo. Qualquer coisa a partir de 0,25 pt. e acima é visível.
Mudando o fundo de um quadro

O painel Amostras.
Crédito da imagem: Cortesia da Adobe
Etapa 1: Selecione o Painel de Amostras
Como o painel Traço, o painel Amostras salta lateralmente quando você clica em seu nome. Em vez de focar apenas na borda do quadro, o painel Amostras controla toda a área coberta pelo quadro.

O seletor de amostra.
Crédito da imagem: Cortesia da Adobe
Etapa 2: Escolha com qual amostra você deseja trabalhar
A amostra a ser alterada é determinada pelo seletor de amostras, os dois quadrados sobrepostos no painel. O quadrado superior controla a cor de todo o fundo, enquanto o quadrado inferior controla a cor das bordas do fundo. Clique no quadrado que deseja começar.

As várias opções de cores de amostra.
Crédito da imagem: Cortesia da Adobe
Etapa 3: escolha a cor que deseja usar.
Existem várias opções básicas para começar, incluindo preto, amarelo, ciano e magenta. Depois de clicar na cor desejada, o plano de fundo muda para essa cor.
Dicas e truques
- Alterar a cor do traço do quadro: Selecione Cor no painel Stroke e escolha a cor desejada.
- Outras opções de traçado: Você pode preencher o espaço entre as linhas com uma determinada cor, tornar os cantos da moldura arredondados em vez de quadrados e muitas outras coisas. Brinque com ele para ver o que você pode criar.
- Criação de cores de fundo personalizadas: Clique duas vezes em uma opção de cor no painel Amostras e você pode ajustar manualmente a cor em RGB, CMYK ou outros modelos de cores.