Niezależnie od tego, czy prowadzisz prezentację programu PowerPoint 2013 ręcznie, czy odtwarzasz pokaz slajdów z nagranym chronometrażem, ustaw ciągłą pętlę pokazu, aby automatycznie uruchamiał się ponownie po każdym jego zakończeniu. Aby zapętlić pokaz slajdów raz, a nie w nieskończoność, zamiast tego utwórz niestandardowy pokaz slajdów.
Pętla w sposób ciągły
Krok 1: Skonfiguruj pokaz slajdów
Otworzyć Pokaz slajdów tab i kliknij Skonfiguruj pokaz slajdów.
Wideo dnia
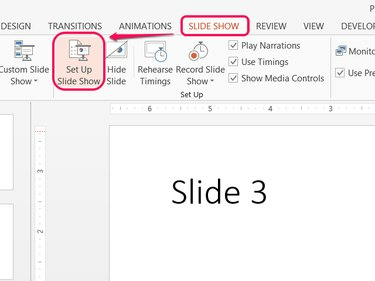
Źródło obrazu: Zdjęcie dzięki uprzejmości Microsoft
Wskazówka
Opcje konfiguracji pokazu slajdów dotyczą tylko bieżącego pliku programu PowerPoint.
Krok 2: Włącz zapętlanie
Sprawdzać Pętla w sposób ciągły aż do „Esc” i kliknij ok. Po uruchomieniu pokazu prezentacja przeskakuje z powrotem do pierwszego slajdu, a nie kończy się po ostatnim slajdzie. Aby zakończyć pokaz w dowolnym momencie, naciśnij wyjście.
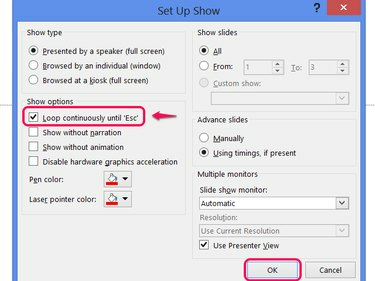
Źródło obrazu: Zdjęcie dzięki uprzejmości Microsoft
Wskazówka
- Podczas zapętlania pokazu slajdów z nagranym chronometrażem pamiętaj o przerwie po wyświetleniu ostatniego slajdu, aby zapobiec zbyt szybkiemu rozpoczynaniu pokazu.
- Aby korzystać z chronometrażu, upewnij się, że Korzystanie z pomiaru czasu, jeśli jest obecny jest wybrany w opcjach pokazu.
Zapętl raz
PowerPointa funkcja pokazu niestandardowego umożliwia tworzenie pokazu z dowolnych slajdów prezentacji, umieszczonych w dowolnej kolejności. Wybierając wszystkie slajdy, a następnie powtarzając te same slajdy, skutecznie tworzysz jednorazową pętlę.
Ostrzeżenie
Korzystając z tej metody, nie włączaj pętli ciągłej do momentu „Esc”.
Krok 1: Otwórz pokazy niestandardowe
Otworzyć Pokaz slajdów zakładka, kliknij Niestandardowy pokaz slajdów i wybierz Pokazy niestandardowe.
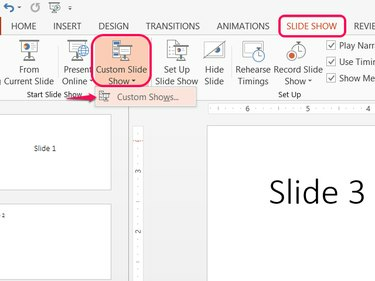
PowerPoint obsługuje wiele niestandardowych pokazów na plik.
Źródło obrazu: Zdjęcie dzięki uprzejmości Microsoft
Krok 2: Stwórz własny pokaz
Kliknij Nowy zbudować własny pokaz.
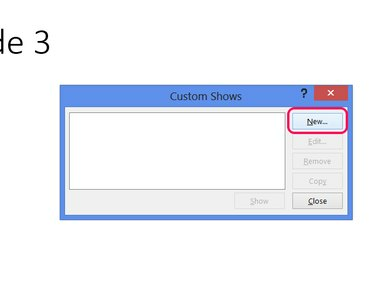
Źródło obrazu: Zdjęcie dzięki uprzejmości Microsoft
Krok 3: Dodaj slajdy do pokazu
Zaznacz pola przy każdym slajdzie w prezentacji i naciśnij Dodać aby dodać je do pokazu niestandardowego. Zaznacz każde z pól po raz drugi i naciśnij Dodać ponownie, aby dodać drugą pętlę slajdów do pokazu. Kliknij ok po zakończeniu, a następnie kliknij Blisko w oknie Pokazy niestandardowe.
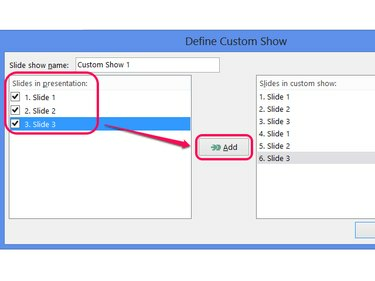
Opcjonalnie nazwij pokaz niestandardowy.
Źródło obrazu: Zdjęcie dzięki uprzejmości Microsoft
Wskazówka
- Aby uzyskać dodatkowe pętle, zaznaczaj i dodawaj slajdy tyle razy, ile potrzeba.
- Aby wykluczyć kartę tytułową z kolejnych pętli, sprawdź tylko pierwszy slajd za pierwszym razem.
Krok 4: Zagraj w niestandardowy program
Kliknij Niestandardowy pokaz slajdów i wybierz swój niestandardowy program, aby go odtworzyć. Normalne odtwarzanie prezentacji — za pomocą Od początku przycisk lub wybór F5 — nie będzie zawierać dodatkowej pętli programu niestandardowego.
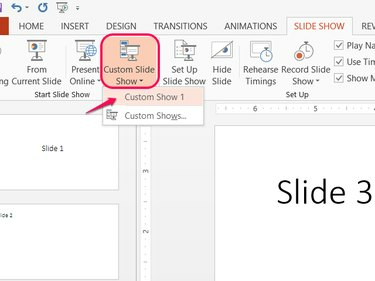
Źródło obrazu: Zdjęcie dzięki uprzejmości Microsoft




