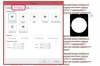Panel sterowania Centrum akcji wyświetla aktualny stan bezpieczeństwa.
Źródło obrazu: Charley Gallay/Getty Images Rozrywka/Getty Images
System Microsoft Windows zawiera szereg narzędzi zabezpieczających zaprojektowanych do współpracy z innymi produktami zabezpieczającymi, takimi jak oprogramowanie antywirusowe, w celu ochrony komputera. Należą do nich SmartScreen, który ostrzega o uruchomieniu nieznanych programów, oraz Zapora systemu Windows, która uniemożliwia programom dostęp do Internetu. Możesz także zmienić ustawienia bezpieczeństwa rodzinnego i konta użytkownika. Aby rozpocząć od dowolnego z tych ustawień, naciśnij „Windows-X”, kliknij „Panel sterowania”, a następnie zmień widok z „Kategoria” na „Małe ikony”.
Windows SmartScreen
Krok 1
Otwórz „Centrum akcji” w Panelu sterowania.
Wideo dnia
Krok 2
Kliknij „Zmień ustawienia Windows SmartScreen” na pasku bocznym.
Krok 3
Wybierz, czy SmartScreen ma blokować nieznane pliki bez dostępu administratora, ostrzegać o nieznanych plikach bez ich blokowania lub zezwalać na uruchamianie wszystkich plików. Po zakończeniu naciśnij „OK”.
zapora systemu Windows
Krok 1
Otwórz „Zaporę systemu Windows” z Panelu sterowania.
Krok 2
Kliknij „Włącz lub wyłącz zaporę systemu Windows”, jeśli chcesz całkowicie wyłączyć zaporę lub włączyć ją ponownie.
Krok 3
Kliknij „Zezwalaj aplikacji lub funkcji przez zaporę systemu Windows”, aby wyświetlić listę programów na komputerze.
Krok 4
Naciśnij „Zmień ustawienia”, jeśli lista programów jest wyszarzona.
Krok 5
Zaznacz pola „Publiczne” i „Prywatne” przy dowolnych programach, którym chcesz przyznać dostęp do Internetu odpowiednio w sieciach publicznych i prywatnych. Sieci prywatne obejmują połączenia internetowe w domu i biurze, podczas gdy sieci publiczne to hotspoty w sklepach i miejscach publicznych.
Krok 6
Kliknij „Zezwól na inną aplikację”, jeśli nie widzisz na liście programu, którego potrzebujesz. Po zmianie tylu ustawień programów, ile chcesz, naciśnij „OK”.
Bezpieczeństwo rodzinne
Krok 1
Kliknij „Bezpieczeństwo rodziny” w Panelu sterowania.
Krok 2
Wybierz konto użytkownika do modyfikacji. Nie możesz korzystać z funkcji Family Safety na kontach administratora.
Krok 3
Ustaw opcję „Bezpieczeństwo rodziny” na „Włącz, wymuś bieżące ustawienia”, aby umożliwić dostęp do pozostałych ustawień. Ustaw tę opcję na „Wył”, aby wyłączyć wszystkie ustawienia bezpieczeństwa rodzinnego dla wybranego konta.
Krok 4
Włącz „Raportowanie aktywności”, aby otrzymywać raporty o użytkowaniu komputera na koncie.
Krok 5
Kliknij „Filtrowanie sieci”, „Ograniczenia aplikacji” lub „Ograniczenia dotyczące sklepu Windows i gier”, aby zablokować określone witryny, aplikacje lub gry z wybranego konta. Wybierz „Ograniczenia czasowe”, jeśli chcesz ustawić limit lub godzinę policyjną na koncie.
Kontrola konta użytkownika
Krok 1
Otwórz Panel sterowania „Konta użytkowników”.
Krok 2
Kliknij „Zmień ustawienia kontroli konta użytkownika”.
Krok 3
Wybierz poziom ostrzeżenia za pomocą suwaka, a następnie kliknij „OK”. Kontrola konta użytkownika wyświetla komunikaty, gdy Ty lub program próbujesz zmienić ustawienia systemu. Przy najniższym ustawieniu te komunikaty nigdy się nie pojawiają.
Wskazówka
Aby utworzyć szczegółowe uprawnienia w Zaporze systemu Windows, kliknij „Ustawienia zaawansowane” w Panelu sterowania Zapory. Pamiętaj, że korzystanie z tej metody wymaga wiedzy komputerowej.
Windows 8 zawiera Windows Defender, program antywirusowy. Defender uruchamia się automatycznie, gdy nie masz innego oprogramowania antywirusowego, i wyłącza się po zainstalowaniu alternatywnego. Aby uruchomić ręczne skanowanie lub zmienić opcje antywirusowe, otwórz „Windows Defender” w Panelu sterowania. Ten panel nie zostanie załadowany, jeśli masz inny program antywirusowy.
Ostrzeżenie
Informacje zawarte w tym artykule dotyczą systemów Windows 8 i 8.1. Może się nieznacznie lub znacznie różnić od innych wersji.