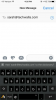Kliknij kartę „Wstaw” po otwarciu dokumentu w programie Word i kliknij przycisk „Obrazy” w grupie Ilustracje, aby wyświetlić okno „Wstaw obraz”.
Wybierz obrazy, które chcesz scalić, a następnie kliknij „Wstaw”. Możesz wybrać kilka obrazów i zaimportować je wszystkie jednocześnie, przytrzymując „Ctrl” i klikając każdy element. Jeśli obrazy znajdują się w różnych folderach, powtórz procedurę, aż wstawisz je wszystkie do dokumentu.
Zmień rozmiar każdego obrazu, zaznaczając go, a następnie klikając i przeciągając uchwyty w jego rogach. Aby obrócić obraz, użyj uchwytu obrotu u góry wybranego obrazu. Przytnij obraz, zaznaczając go, klikając kartę „Format” w obszarze Narzędzia obrazów, a następnie klikając przycisk „Przytnij” w grupie Rozmiar. Przeciągnij uchwyty przycinania i naciśnij „Enter”, aby przyciąć obraz.
Wybierz każdy obraz, kliknij przycisk „Opcje układu” wyświetlany w jego prawym górnym rogu, a następnie kliknij ikonę „Kwadrat” w sekcji Z zawijaniem tekstu. Opcja Kwadrat umożliwia łączenie obrazów.
Kliknij i przeciągnij każdy obraz, aby zmienić jego położenie. Możesz umieścić mniejsze obrazy na większych obrazach lub po prostu nałożyć części obrazów. Aby przenieść określone obrazy na wierzch, zaznacz je i kliknij przycisk „Przenieś do przodu” w grupie Rozmieść na karcie Format. Przycisk „Prześlij wstecz” przesyła obrazy do tyłu. Nadal możesz edytować każdy obraz z osobna, dopóki nie będziesz zadowolony z wyników.
Wybierz wszystkie obrazy przytrzymując "Ctrl" i klikając każdy obraz lub klikając i przeciągając myszą wybierz zakładkę "Format", kliknij „Grupuj” w grupie Rozmieszczanie, a następnie kliknij „Grupuj”. Zgrupowane obrazy zachowują się jak jeden kształt, dzięki czemu można je łatwo przenosić bez zmiany ich pozycja. Naciśnij "Ctrl-S", aby zapisać zmiany.
Możesz cofnąć zmiany, naciskając "Ctrl-Z", jeśli nie jesteś zadowolony z wyniku przycięcia, zmiany rozmiaru lub efektu.
Po zgrupowaniu obrazów i stanie się jednym obiektem, możesz zmienić rozmiar obiektu lub zastosować do niego różne efekty. Możesz także przyciąć go tak, jak przycinasz normalny obraz.
Kliknij zgrupowane obrazy, kliknij przycisk „Opcje układu” i wybierz inną opcję układu, która odpowiada Twoim potrzebom.
Aby dodać efekty — takie jak cień, odbicie lub poświata — do obrazu lub grupy obrazów, zaznacz go, kliknij kartę „Format” w obszarze Narzędzia do rysowania, a następnie kliknij przycisk „Efekty kształtu” w grupie Style kształtów. Dodaj efekty konturu, klikając „Kształt konturu”.
Możesz wstawiać obrazy ze źródeł online, klikając przycisk „Obrazy online” w grupie Ilustracje na karcie Wstawianie. Wpisz słowa kluczowe w polu „Office.com Clip Art” lub „Bing Image Search” i naciśnij „Enter”, aby wyszukać obrazy. Kliknij obrazy, które chcesz zaimportować, a następnie kliknij „Wstaw”.
Aby wstawić obrazy ze stron internetowych, kliknij je prawym przyciskiem myszy, wybierz „Kopiuj” z menu kontekstowego, otwórz dokument Word i naciśnij „Ctrl-V”, aby wkleić je ze schowka.