
Jak włączyć Nexusa 9
Zawsze możesz użyć tradycyjnego Moc techniką przycisku, ale Google uwzględniło również opcję ożywienia tabletu poprzez dwukrotne dotknięcie ekranu.
Polecane filmy
Jeśli to nie wystarczy, możesz nawet obudzić Nexusa 9, mówiąc po prostu „OK, Google”. Znajdziesz tę opcję w Google Now, a następnie przesuń palcem w górę od dołu ekranu, aby ją otworzyć. Przesuń palcem od lewej strony ekranu w Google Now i wybierz Ustawienia > Głos > Wykrywanie „OK Google”. i możesz przełączać opcje Zawsze włączone I Kiedy jest zablokowany
. Dostęp do niego można uzyskać także za pośrednictwem Ustawienia Google aplikacja.Jak przywrócić ustawienia i aplikacje
Kiedy zakładasz nowy Android urządzeniu i zaloguj się na swoje konto Google, automatycznie uzyskasz dostęp do zapisanych kontaktów i zakupów w Sklepie Play. Android ma także wbudowany świetny system przywracania i tworzenia kopii zapasowych, który pojawia się podczas konfiguracji Nexusa 9. Zostaniesz zapytany, czy chcesz Zdobądź swoje aplikacje i dane z poprzedniego
Zobaczysz listę poprzednich kopii zapasowych uporządkowaną chronologicznie według nazwy urządzenia. Jeśli zamierzasz przywrócić jeden z nich, najpierw dotknij listy aplikacji i edytuj te, których nie chcesz. Jeśli w przyszłości napotkasz problemy z Nexusem 9, często możesz powiązać je z danymi aplikacji lub starymi ustawieniami przywróconymi ze starej kopii zapasowej. Niektóre aplikacje nie zostały zaktualizowane lub zoptymalizowane pod kątem najnowszej wersji Androida, ale niektóre aplikacje działały dobrze na Twojej starej wersji
Może to być przydatny skrót, ale pamiętaj o nim jako o możliwym źródle przyszłych problemów, zwłaszcza że Android 5.0 jest zupełnie nowy.
Jak dodawać użytkowników i gości
Jeśli rozwiniesz obszar powiadomień i dotkniesz ikony użytkownika lub zdjęcia w prawym górnym rogu, znajdziesz odpowiednią opcję Dodaj gościa I Dodaj użytkownika. Dodanie gościa po prostu usuwa wszystkie dodane konta osobiste, aplikacje i dane, dając mu nowy tablet z podstawowym, wstępnie zainstalowanym zestawem aplikacji. Jest to idealne rozwiązanie, jeśli pozwalasz komuś pożyczyć Nexusa 9 i nie chcesz, aby ta osoba miała dostęp do czegokolwiek prywatnego.
Jeśli zdecydujesz się dodać nowego użytkownika, zostanie on poproszony o skonfigurowanie Nexusa 9 tak, jakby był nowym tabletem. Będą mogli zalogować się na inne konto Google, przywrócić własne ustawienia i zainstalować własne aplikacje. To idealne rozwiązanie dla dwóch dorosłych osób korzystających jednocześnie z tabletu. Jeśli chcesz później edytować te ustawienia lub usunąć użytkownika, rozwiń obszar powiadomień, ponownie dotknij swojej ikony, a następnie wybierz Więcej ustawień.
Pamiętaj, że musisz ustawić blokadę ekranu, aby uniemożliwić innym przejście do Twojego profilu. Możesz to zrobić w Ustawienia > Bezpieczeństwo > Blokada ekranu.
Jak bezpiecznie pozwolić dziecku korzystać z Nexusa 9
Opcje kont użytkowników sięgają głębiej i można je wykorzystać do skonfigurowania oddzielnych profili dla dzieci. Iść do Ustawienia > Użytkownicy i dotknij Dodaj użytkownika lub profil a następnie wybierz Ograniczony profil. Zostaniesz poproszony o skonfigurowanie zabezpieczeń ekranu blokady, jeśli jeszcze tego nie zrobiłeś.
Wybierz nazwę profilu, wybierz lub zrób zdjęcie, a następnie możesz wybrać dokładnie, do czego ma dostęp. Możesz samodzielnie wybrać wszystkie aplikacje i gry, z których będą mogły korzystać, oraz zablokować takie elementy, jak przeglądarka i aparat, jeśli wolisz, aby z nich nie korzystały.
Istnieje kilka świetnych aplikacji, które lepiej radzą sobie z tego typu rzeczami i oferują głębszy poziom kontroli rodzicielskiej i wyselekcjonowane treści. Jeśli podstawowy system profili użytkownika wbudowany w Androida nie jest dla Ciebie wystarczający, sprawdź coś takiego Tryb dziecięcy.
Istnieje również jeszcze prostsza opcja znana jako Przypinanie ekranu, które znajdziesz na dole Ustawienia > Bezpieczeństwo. Włącz go, a będziesz mógł dotknąć wielozadaniowości lub Przegląd przycisk. Następnie dotknij ikony pinezki w prawym dolnym rogu aplikacji, aby zablokować Nexusa 9 w tej aplikacji. Ekran ten będzie zablokowany, dopóki go nie dotkniesz i nie przytrzymasz Z powrotem I Przegląd razem. Jeśli chcesz zwiększyć bezpieczeństwo, możesz ustawić go tak, aby używał kodu PIN.
Jak wyłączyć powiadomienia
Będziesz chciał to zrobić w trybie pilnym, zwłaszcza jeśli masz zainstalowanych wiele aplikacji. Jeśli tego nie zrobisz, zostaniesz zalany wiadomościami z aplikacji i gier. W rzeczywistości istnieją trzy sposoby rozwiązania tego problemu:
- Poczekaj, aż pojawią się niepokojące powiadomienia i naciśnij je długo, a następnie dotknij, aby włączyć Blokuj – nigdy nie pokazuj powiadomień z tej aplikacji
- Iść do Ustawienia > Aplikacje i wybierz każdą aplikację osobno, a następnie usuń zaznaczenie Pokaż powiadomienia pole i dotknij OK w wyskakującym okienku.
- Iść do Ustawienia > Dźwięk i powiadomienia > Powiadomienia aplikacji i wybierz Blok w dowolnych aplikacjach, z których nie chcesz otrzymywać powiadomień. Możesz także ustawić priorytet powiadomień z określonych aplikacji, tak aby były wyświetlane pod adresem na górze listy lub aby ukryć powiadomienia z niektórych aplikacji, aby nie pojawiały się na kłódce ekran.
Jak oszczędzać baterię
Nexus 9 ma dobrą baterię, ale może też zyskać na zupełnie nowym Program oszczędzający baterię opcja w systemie Android 5.0 Lollipop. Uzyskiwać Ustawienia > Bateria a następnie dotknij trzech pionowych elips w prawym górnym rogu, aby wyświetlić menu, a zobaczysz Program oszczędzający baterię opcja. Możesz go włączać i wyłączać oraz decydować, czy ma się automatycznie uruchamiać (przy 5% lub 15% naładowania baterii). Pamiętaj, że wyłączy to część synchronizacji, wibracji i zmniejszy wydajność.
Powiązany: Wskazówki dotyczące oszczędzania baterii smartfona
Jak korzystać z inteligentnej blokady
Jeśli już ustawiłeś Blokada ekranu PIN, hasło lub wzór, możesz także użyć Inteligentny zamek, w którym znajdziesz Ustawienia > Bezpieczeństwo. Zawiera Zaufana twarz opcja, która jest starą funkcją odblokowywania twarzy, którą być może pamiętasz, ale jest też opcja dodania Zaufane urządzenia. Teraz Twój smartwatch lub system Bluetooth w samochodzie umożliwią wygodne odblokowanie Nexusa 9, gdy znajdą się w pobliżu.
Jak zapewnić sobie dobry sen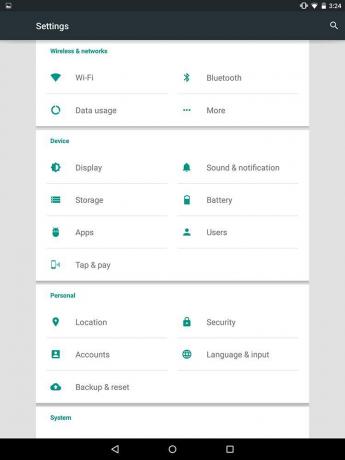
Nie chcesz, aby przychodząca wiadomość lub powiadomienie wybudziły Cię ze snu. Dobre wieści! Możesz upewnić się, że Twój Nexus 9 będzie cichy w określonych godzinach i ustawić specjalne wyjątki od reguły, przechodząc do Ustawienia > Dźwięk i powiadomienia > Przerwy. Wybierz dni i godziny, w których nie chcesz, aby Ci przeszkadzano, i określ wyjątki, które chcesz dodać, nadając im priorytetowe przerwy. Pamiętaj, że możesz ustawić aplikacje tak, aby były Priorytet W Ustawienia > Dźwięk i powiadomienia > Powiadomienia aplikacji.
Jak tworzyć kopie zapasowe i przesyłać pliki
Znajdziesz podstawową opcję tworzenia kopii zapasowych danych aplikacji, haseł Wi-Fi i innych danych na koncie Google Ustawienia > Kopia zapasowa i resetowanie.
Możesz także użyć Google+ Lub Zdjęcia do automatycznego tworzenia kopii zapasowych zdjęć i filmów. Załaduj dowolną aplikację i dotknij ikony menu w prawym górnym rogu, aby wybrać Ustawienia > Automatyczna kopia zapasowa. Wszystkie nowe zdjęcia i filmy, które utworzysz za pomocą Nexusa 9, zostaną przesłane na Twoje konto Google+ lub Zdjęcia.
Możesz także używać Dysku Google, aby łatwo udostępniać pliki między urządzeniami, a zobaczysz, ile z 15 GB wolnego miejsca, które Ci pozostało na kontach Google. Otwórz aplikację Dysk Google i przesuń palcem od lewej strony, a na dole zobaczysz pozostałe miejsce.
Możesz podłączyć Nexusa 9 do komputera PC lub Mac przez USB, aby przeciągać i upuszczać pliki. Jeśli używasz komputera Mac, pamiętaj o pobraniu i zainstalowaniu Przesyłanie plików na Androida Pierwszy.
Jeśli potrzebujesz aplikacji do łatwego bezprzewodowego przesyłania plików i zarządzania plikami na Nexusie 9 z komputera w tej samej sieci, sprawdź AirDroid.
Na Twoim Nexusie 9 nie ma domyślnej aplikacji do zarządzania plikami, ale możesz ją zainstalować Menedżer plików Eksploratora plików ES lub coś podobnego za darmo.
Dotarliśmy do końca naszych wskazówek dotyczących Nexusa 9. Wiele z nich będzie działać na każdym urządzeniu z systemem Android 5.0 Lollipop. Dodamy aktualizację zawierającą więcej wskazówek, gdy tylko je odkryjemy.
Zalecenia redaktorów
- Co to jest eSIM? Oto wszystko, co musisz wiedzieć
- Najlepsze telefony z Androidem w 2023 r.: 16 najlepszych, jakie możesz kupić
- Kiedy mój telefon otrzyma Androida 14? Oto wszystko, co wiemy
- Najlepsze tablety z Androidem w 2023 r.: 9 najlepszych, jakie możesz kupić
- Co to jest Fanfix? Wszystko, co musisz wiedzieć o rywalu Patreona
Ulepsz swój styl życiaDigital Trends pomaga czytelnikom śledzić szybko rozwijający się świat technologii dzięki najnowszym wiadomościom, zabawnym recenzjom produktów, wnikliwym artykułom redakcyjnym i jedynym w swoim rodzaju zajawkom.




