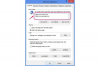Jak włączyć OCR w Adobe Acrobat
Źródło obrazu: GaudiLab/iStock/GettyImages
Optyczne rozpoznawanie znaków (OCR) to potężne narzędzie, którego oprogramowanie, takie jak Adobe Acrobat, używa do konwersji liter i symboli w dokumentach PDF na tekst do edycji. Zasadniczo OCR konwertuje obrazy znaków na dostępne treści, które można przepisywać, modyfikować i sfinalizować. Użytkownicy popularnego oprogramowania Adobe Acrobat mogą wykorzystać jego możliwości OCR do szybkiej edycji plików PDF, a następnie ponownego ich opublikowania. Włączenie OCR odbywa się w kilku prostych krokach.
Wskazówka
Optyczne rozpoznawanie znaków (OCR) to potężny zasób oprogramowania, który przekształca zawartość dokumentów PDF w edytowalny tekst. Możesz włączyć OCR w programie Adobe Acrobat, wykonując kilka stosunkowo prostych kroków.
Podstawy OCR
OCR, który jest przeznaczony przede wszystkim do modyfikowania dokumentów PDF, odgrywa integralną rolę w codziennym korzystaniu z oprogramowania takiego jak Adobe Acrobat. Chociaż OCR służy głównie do konwertowania obrazów drukowanych znaków na tekst do edycji, umożliwia również analizowanie i tłumaczenie znaków pisanych odręcznie.
Wideo dnia
Korzystanie z Adobe OCR
Aby używać OCR w połączeniu z Adobe Acrobat, musisz najpierw zaimportować plik PDF zawierający znaki, które chcesz edytować. Może to być plik PDF utworzony bezpośrednio z dokumentu tekstowego lub skan PDF dokumentu papierowego. W obu przypadkach OCR może przeanalizować i przekonwertować dołączoną zawartość.
Po wybraniu dokumentu wybierz Edytuj PDF opcja, która pojawia się w panelu Narzędzia programu Adobe Acrobat. Po wybraniu tej opcji program Acrobat automatycznie włącza funkcję OCR. W tym momencie Acrobat skanuje dokument i przygotowuje go do edycji. Czas wymagany do skanowania różni się w zależności od długości dokumentu.
Kończenie edycji OCR
Po zakończeniu skanowania OCR znaki w pliku PDF są tekstem edytowalnym. Za pomocą kursora zaznacz obszar tekstu w dokumencie PDF i edytuj lub przepisuj zawartość zgodnie z potrzebami. Istnieją jednak pewne ograniczenia tego procesu. Jeśli z jakiegoś powodu OCR nie jest w stanie dokładnie przekonwertować tekstu, nie możesz zaimplementować żadnej ze swoich edycji.
Mając to na uwadze, przed rozpoczęciem poprawiania treści należy sprawdzić wszystkie obszary dokumentu, które Twoim zdaniem wymagają przeglądu lub edycji. Nie ma nic bardziej frustrującego niż spędzanie długiego czasu na edytowaniu pliku PDF tylko po to, by odkryć, że kluczowa zmiana w jednym obszarze nie jest możliwa.
Finalizowanie zmian
Po wprowadzeniu wszystkich niezbędnych zmian sfinalizuj dokument i sprawdź, czy zmiany zostały w pełni zaimplementowane w edytowanym tekście. Aby ukończyć nowy plik PDF, kliknij Zapisz jako opcja z Plik zakładka menu. Wstaw nową nazwę edytowanego pliku i osadź wszystkie zmiany w nowym dokumencie PDF.
Dzięki szerokiej gamie dokumentacji pomocy technicznej można uzyskać dostęp do samouczków lub uzyskać pomoc za pośrednictwem platformy internetowej Adobe lub samego oprogramowania Acrobat.