Jeśli niedawno kupiłeś Kij telewizyjny Amazon Fire, gratulacje! To jeden z naszych ulubione urządzenia do przesyłania strumieniowego — i nie bez powodu. Dzięki zastrzeżonemu urządzeniu Amazon będziesz mieć szybki dostęp do treści na wielu platformach streamingowych, w tym między innymi na Netflix, Hulu, Amazon Prime, YouTube i Apple TV+. Jednak to, że ma takie możliwości, nie oznacza, że jest najłatwiejszym w obsłudze urządzeniem.
Zawartość
- Czego potrzebujesz, aby zacząć
- Podłączanie urządzenia Amazon Fire TV Stick
- Konfigurowanie oprogramowania
- Pobieranie usług przesyłania strumieniowego
- Konfigurowanie kontroli rodzicielskiej
- Rozwiązywanie problemów z procesem instalacji
Jeśli proces rozpoczęcia wygląda nieco zniechęcająco, nie martw się – zajmiemy się tym. Oto jak skonfigurować Kij telewizyjny Amazon Fire z łatwością.
Polecane filmy
Dalsza lektura
- Najlepsze filmy w serwisie Netflix
- Najlepsze filmy na Amazon Prime
- Najlepsze filmy na Hulu
- Najlepsze filmy na Disney+
Czego potrzebujesz, aby zacząć
Aby rozpocząć korzystanie z Fire TV Stick, potrzebujesz samego urządzenia Fire TV, a także aktywnego połączenia internetowego przez Wi-Fi i telewizora z Port HDMI. Dodatkowo będziesz potrzebować Konto Amazona aby zarejestrować Fire TV. Jeśli kupiłeś kij Fire TV bezpośrednio od Amazon, powinien on być już dostarczony ze wstępną konfiguracją konta. W przeciwnym razie konieczne będzie wprowadzenie informacji o koncie podczas procesu konfiguracji.
Gdy połączenie Wi-Fi będzie gotowe, a konto Amazon zostanie prawidłowo skonfigurowane, wykonaj poniższe czynności.
Podłączanie urządzenia Amazon Fire TV Stick
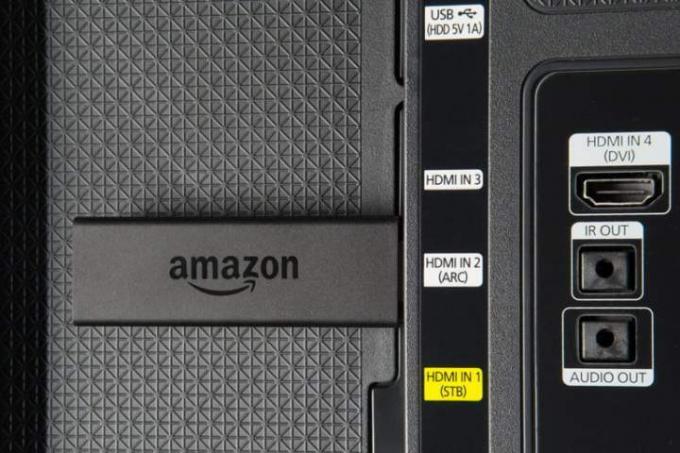
Aby rozpocząć proces instalacji, musisz rozpakować nowy Fire TV Stick. W pudełku powinieneś znaleźć Fire TV Stick, port micro-USB, zasilacz, pilota i paczkę baterii AAA. Pomimo niewielkich rozmiarów większość telewizorów nie może samodzielnie zasilać Fire TV Stick, dlatego potrzebny jest zasilacz. Po rozpakowaniu produktu wykonaj poniższe czynności, aby rozpocząć podłączanie Fire TV Stick do telewizora.
Krok 1: Podłącz kabel micro-USB i zasilacz.
Krok 2: Podłącz zasilacz do standardowego gniazdka 120 V.
Krok 3: Podłącz kabel micro-USB do Fire TV Stick.
Krok 4: Znajdź dostępny port HDMI z tyłu telewizora. Zwróć uwagę na etykietę oznaczającą numer portu — numer ten będzie nam potrzebny później przy wyborze ustawień wejściowych.
Krok 5: Podłącz Amazon Fire TV Stick do wybranego portu HDMI.
Krok 6: Włącz telewizor i użyj przycisku wejścia, aby przełączyć na właściwy port HDMI. Tutaj przyda się liczba, którą wcześniej zauważyliśmy.
Krok 7: Włóż do pilota dołączone baterie AAA.
Krok 8: Twój sprzęt jest teraz skonfigurowany. Postępuj zgodnie z następną sekcją, aby zakończyć proces instalacji oprogramowania.
Konfigurowanie oprogramowania

Teraz, gdy Twój Amazon Fire TV Stick jest podłączony do telewizora, powinieneś zobaczyć ekran z informacją Fire TV Stick z komunikatem informującym o konieczności naciśnięcia przycisku Odtwórz/Wstrzymaj przycisk. Jeśli pilot nie działa prawidłowo, upewnij się, że baterie są nowe. Następnie, jeśli wszystko inne zawiedzie, spróbuj sparować pilota z Fire TV, przytrzymując Dom przycisk przez 10 sekund.
Krok 1: Po wyświetleniu monitu kliknij Odtwórz/Wstrzymaj przycisk.
Krok 2: Wybierz preferowany język.
Krok 3: Wybierz swoją domową sieć Wi-Fi z listy dostępnych opcji.
Krok 4: W razie potrzeby wprowadź hasło do domowej sieci Wi-Fi.
Krok 5: Jeśli nie jesteś jeszcze zarejestrowany, wybierz Mam już konto Amazon. Po zalogowaniu Twoje urządzenie zarejestruje się w Amazon.
Krok 6: Wybierać Tak Lub NIE jeśli chcesz, aby Amazon zapisywał Twoje hasło do Wi-Fi przy zakupie innych produktów Amazon.
Krok 7: Jeśli chcesz skonfigurować kontrolę rodzicielską, kliknij Włącz kontrolę rodzicielską; w przeciwnym razie kliknij Brak kontroli rodzicielskiej. Jeśli zdecydujesz się pominąć kontrolę rodzicielską, możesz włączyć ją później.
Krok 8: Twój Fire Stick wyświetli monit o wybranie usługi przesyłania strumieniowego. Jeśli chcesz podłączyć swój usługi przesyłania strumieniowego teraz wybierz Zaczynaj. W przeciwnym razie wybierz Nie, dziękuję.
Krok 9: Jeśli pilot Fire TV Stick ma przyciski głośności, rozpocznie się proces konfiguracji korzystania z tych przycisków głośności. W przeciwnym razie proces instalacji oprogramowania został zakończony.
Krok 10: Konfiguracja głośności umożliwi kontrolowanie głośności telewizora lub listwy dźwiękowej za pomocą regulatorów głośności na pilocie Fire TV Stuck. Kliknij Następny kontynuować.
Krok 11: Przełącz Zwiększ głośność I Ściszanie przycisków na pilocie.
Krok 12: Twój Fire TV zapyta Cię, czy słyszysz zmianę głośności. Wybierać Tak Lub NIE.
Krok 13: Gdy Fire TV znajdzie prawidłowe ustawienia głośności i wybierzesz Tak, proces konfiguracji zostanie zakończony. Kliknij OK potwierdzać.
Pobieranie usług przesyłania strumieniowego
Teraz, gdy Fire TV Stick jest podłączony do telewizora i jesteś zalogowany, możesz rozpocząć pobieranie ulubionych aplikacji i gier do przesyłania strumieniowego. Jeżeli wybrałeś Zaczynaj podczas wstępnej konfiguracji, Amazon powinien wyświetlić monit o wybranie aplikacji, które chcesz zainstalować na swoim urządzeniu. Jeśli jednak nie, wykonaj poniższe czynności.
Krok 1: Trzymaj Dom przycisk, aby powrócić do ekranu głównego.
Krok 2: Wybierz Aplikacje opcja.
Krok 3: Wpisz nazwę usługi, którą chcesz znaleźć, w pasku wyszukiwania.
Krok 4: Po zlokalizowaniu naciśnij przycisk zainstalować przycisk, aby rozpocząć proces instalacji.
Krok 5: Wróć do ekranu głównego, przytrzymując klawisz Dom przycisk.
Krok 6: Wybierz pobraną aplikację na ekranie, aby ją uruchomić.
Krok 7: W razie potrzeby wprowadź swoje dane uwierzytelniające, aby zalogować się do usługi.
Krok 8: rozpocznij oglądanie ulubionych treści.
Konfigurowanie kontroli rodzicielskiej
Jeśli pominąłeś część kontroli rodzicielskiej w procesie wstępnej konfiguracji, możesz mieć pewność, że nadal możesz ją włączyć, wykonując poniższe czynności. Spowoduje to ustanowienie ograniczeń dla młodszych widzów.
Krok 1: Wciśnij Dom przycisk, aby powrócić do ekranu głównego.
Krok 2: Idź do Ustawienia menu.
Krok 3: Wybierz Preferencje opcja.
Krok 4: Wybierać Kontrola rodzicielska.
Krok 5: Wprowadź kod PIN, aby włączyć tę funkcję. Pamiętaj, że będziesz musiał zapamiętać ten kod PIN, aby później uzyskać dostęp do elementów sterujących i edytować je.
Krok 6: wybierz maksymalne ograniczenia wiekowe, dla których chcesz odtwarzać wideo.
Rozwiązywanie problemów z procesem instalacji
Jeśli masz problemy z konfiguracją Amazon Fire TV Stick, zapoznaj się z niektórymi typowymi problemami poniżej, a także proponowanymi przez nas rozwiązaniami. Jeśli wszystko inne zawiedzie, zawsze możesz się skontaktować Wsparcie techniczne Amazona do pomocy.
Problem: Twój Fire TV Stick nie włącza się lub obraz na ekranie jest pusty.
Rozwiązanie: Upewnij się, że używasz dostarczonego kabla micro-USB i zasilacza, a następnie dokładnie sprawdź, czy oba urządzenia są prawidłowo podłączone. Upewnij się także, że telewizor jest podłączony do odpowiedniego wejścia HDMI. Numer wejściowy powinien być widoczny poniżej używanego portu lub bezpośrednio obok niego.
Problem: Twój Fire TV Stick nie pasuje do portu HDMI w telewizorze.
Rozwiązanie: Ze względu na grubość Fire TV Stick w niektórych telewizorach mogą wystąpić problemy z miejscem. Jeśli telewizor utrudnia lub uniemożliwia podłączenie Fire TV Stick, użyj dostarczonego przedłużacza kabla.
Problem: Nie można połączyć się z domową siecią Wi-Fi.
Rozwiązanie: pamiętaj, aby dokładnie sprawdzić, czy wybierasz właściwą sieć, a następnie upewnij się, że wprowadzasz prawidłowe hasło; wielkość liter będzie uwzględniana.
Problem: Pilot Fire TV Stick nie rejestruje się w telewizorze.
Rozwiązania: Najpierw upewnij się, że baterie AAA w pilocie telewizora są nowe i sprawne. Następnie spróbuj naprawić pilota do telewizora, przytrzymując przycisk Dom przycisk przez 10 sekund.
Zalecenia redaktorów
- Najlepsze oferty telewizyjne Prime Day: kup 50-calowy telewizor 4K za mniej niż 200 USD i więcej
- Jak testujemy telewizory
- Najlepsze oferty telewizorów LG: 70-calowy telewizor za mniej niż 500 USD i więcej
- Apple Vision Pro przenosi telewizję i filmy 3D na ogromny ekran o szerokości 30 stóp
- Jak testujemy amplitunery AV





