Jeśli niedawno kupiłeś nowego iPhone'a lub nowy adres e-mail, połączenie konta e-mail z telefonem jest prawdopodobnie najwyższym priorytetem. Apple sprawia, że ten proces jest tak bezbolesny, jak to tylko możliwe — zakładając, że Twoja aplikacja Mail nie zniknęła z Twojego domu ekranie — ale nadal ważne jest, aby wiedzieć, dokąd się udać, aby móc połączyć swoje konta, gdy będziesz mieć kilka wolnych minuty.
Zawartość
- Opcja 1: Dodaj e-mail automatycznie
- Opcja 2: Dodaj adres e-mail ręcznie
Oto wszystko, co musisz wiedzieć o dodawaniu adresu e-mail — automatycznie lub ręcznie.
Polecane filmy
Dalsza lektura
- Najlepsze aplikacje e-mailowe na iPhone'a i iPada
- Jak wysłać wiadomość tekstową z komputera
- Jak utworzyć jednorazowe adresy e-mail
Opcja 1: Dodaj e-mail automatycznie
Apple ułatwia konfigurację poczty e-mail, łącząc się z popularnym dostawcą za pomocą ustawień. Kluczem jest to, że ten proces działa tylko z głównymi platformami e-mailowymi, takimi jak Google, iCloud, Microsoft Exchange i Yahoo, które mogą również integrować z telefonem inne informacje, takie jak wydarzenia z kalendarza. Jeśli nie korzystasz z mniejszego i mniej znanego klienta poczty e-mail, jest to najlepsze miejsce na rozpoczęcie.
Powiązany
- Jak szybko naładować iPhone'a
- iPhone właśnie został sprzedany na aukcji za szaloną kwotę
- Ten składany telefon jest lżejszy niż iPhone 14 Pro Max
Krok 1: Zanim zaczniesz, upewnij się, że Twój iPhone jest włączony i podłączony do Internetu. Zacznij od ekranu głównego i wybierz aplikację Ustawienia, aby rozpocząć.
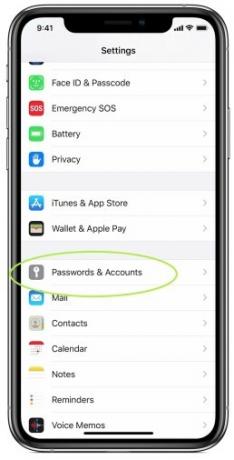
Krok 2: W Ustawieniach przewiń w dół, aż zobaczysz opcję Hasła i konta z kluczowym logo. Wybierz to. Na następnym ekranie będziesz mógł zobaczyć wszystkie połączone konta, które możesz już mieć (na przykład iCloud może już tam być, w zależności od konfiguracji iPhone'a). Wybierać Dodaj konto aby rozpocząć proces dodawania adresu e-mail.
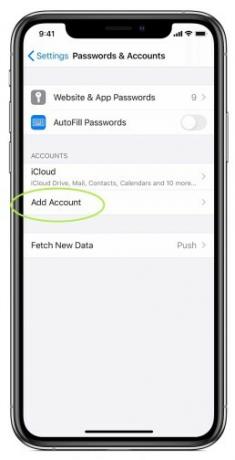
Krok 3: Apple pokaże Ci teraz kilku najlepszych dostawców poczty e-mail, z którymi może łączyć się automatycznie — obecnie jest ich łącznie sześciu. Wybierz platformę e-mail z tej listy lub przejdź do naszej sekcji dotyczącej ręcznego wprowadzania adresu e-mail.
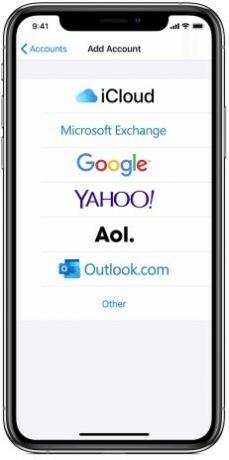
Krok 4: Na nowym ekranie wprowadź swój adres e-mail i hasło do konta e-mail. Każdy dostawca będzie miał swój własny, odrębny proces logowania, więc będzie on wyglądał nieco inaczej w zależności od tego, co wybierzesz. Na przykład Microsoft Exchange wyświetli podstawowy formularz do wypełnienia i identyfikator urządzenia Exchange, z którego będzie mógł korzystać administrator Exchange. Yahoo po prostu przeniesie Cię do wersji swojej strony logowania. Niezależnie od tego, jak wygląda ekran, zarejestruj się, podając odpowiednie informacje i wybierz Następny.
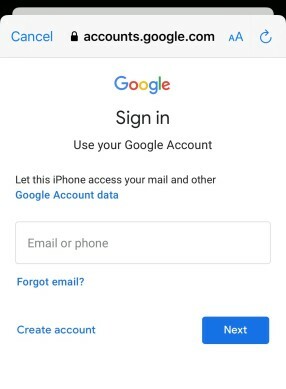
Krok 5: Apple Mail zweryfikuje następnie Twoje konto i połączy Twój adres e-mail. Będziesz mieć teraz możliwość importowania i wykorzystywania określonych informacji z kalendarza lub kontaktów e-mailowych. Ogólnie rzecz biorąc, dobrym pomysłem jest synchronizowanie tych informacji na różnych urządzeniach, ale możesz wybrać, które z nich jest dla Ciebie odpowiednie. Zapisz swój e-mail po zakończeniu i gotowe!
Opcja 2: Dodaj adres e-mail ręcznie
Ta opcja działa, jeśli chcesz połączyć adres e-mail, który nie należy do kilku dużych dostawców wymienionych na liście Apple lub jeśli Twój adres e-mail nie jest dostępny w Internecie w ten sam sposób. Na szczęście konfiguracja jest nadal bardzo łatwa i nie zajmie dużo więcej czasu, chociaż możesz nie mieć możliwości połączenia swoich kontaktów i kalendarza.
Krok 1: Podobnie jak w przypadku opcji automatycznej, zacznij od przejścia do Ustawień. Przewiń w dół do Hasła i konta, następnie wybierz Dodaj konto.
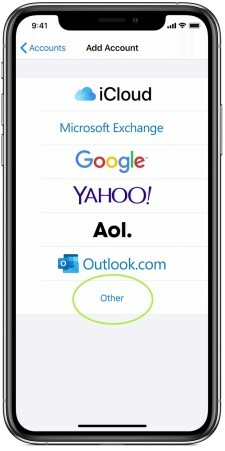
Krok 2: Tutaj zobaczysz listę kompatybilnych automatycznych dostawców Apple, ale na dole zwróć uwagę na opcję Inny. Wybierać Inny zacząć.
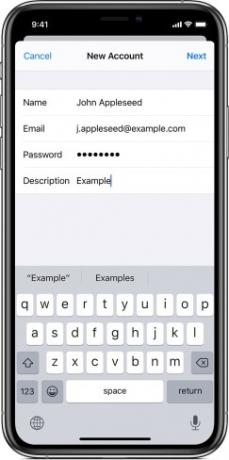
Krok 3: Będziesz mieć teraz wiele opcji dodawania różnych kont, ale chcesz, aby pierwsza opcja była na górze, Dodaj konto pocztowe. Apple udostępni Ci formularz do wypełnienia, podając imię i nazwisko, adres e-mail, hasło i opis (możesz na przykład oznaczyć go jako służbowy lub szkolny adres e-mail). Wypełnij wszystkie te informacje, a następnie wybierz Następny.
Krok 4: Poczekaj, aż aplikacja zweryfikuje Twoje dane e-mail. Jeśli coś pójdzie nie tak, upewnij się, że Twój adres i hasło są całkowicie dokładne. Jeśli wszystko pójdzie zgodnie z planem, Twój adres e-mail zostanie zlokalizowany i będziesz mógł dokonać wyboru Zrobione aby zakończyć proces.
Twoje konto e-mail powinno być teraz połączone! Przejdź do aplikacji Poczta i poczekaj na jej aktualizację, co może zająć kilka minut. Po zakończeniu powinieneś mieć dostęp do wszystkich swoich wiadomości e-mail wraz z podstawowymi funkcjami tworzenia wiadomości e-mail i zarządzania nimi. Pamiętaj, aby odświeżyć aplikację, aby mieć pewność, że podczas jej używania będzie wyszukiwać nowe e-maile!
Możesz także zapoznać się z naszymi przewodnikami na temat jak odblokować iPhone'a bez rozpoznawania twarzy Lub jak przenosić zdjęcia między iPhone'ami jeśli dostaniesz nowy model.
Zalecenia redaktorów
- Z innego raportu wynika, że iPhone 15 Pro będzie droższy
- Z raportu wynika, że Apple może stanąć w obliczu „poważnych” niedoborów iPhone'a 15 w związku z problemami produkcyjnymi
- Jak pozbyć się cudzego identyfikatora Apple ID na swoim iPhonie
- Instalacja istotnej aktualizacji zabezpieczeń dla urządzeń Apple zajmuje tylko kilka minut
- Dlaczego nie możesz korzystać z Apple Pay w Walmart
Ulepsz swój styl życiaDigital Trends pomaga czytelnikom śledzić szybko rozwijający się świat technologii dzięki najnowszym wiadomościom, zabawnym recenzjom produktów, wnikliwym artykułom redakcyjnym i jedynym w swoim rodzaju zajawkom.




