Ścieżki można kopiować w programie Photoshop CC na dwa sposoby: za pomocą panelu Ścieżki lub narzędzia Zaznaczanie ścieżek. Każda metoda może powielić ścieżkę w całości lub w dowolnej wybranej części ścieżki.
Panel Ścieżek
Powiel ścieżki z panelu Ścieżki za pomocą menu kontekstowego dostępnego po kliknięciu prawym przyciskiem myszy. Duplikat ścieżki jest dokładną kopią oryginału umieszczonego na własnej warstwie ścieżki.
Wideo dnia
Krok 1
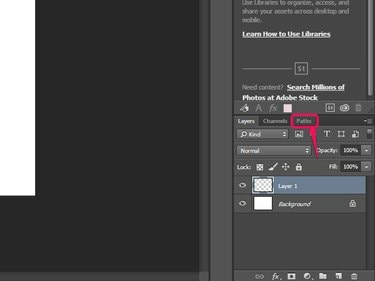
Źródło obrazu: Zdjęcie dzięki uprzejmości firmy Adobe.
Kliknij Ścieżki zakładka w Panel warstwl, aby otworzyć panel Ścieżki.
Krok 2
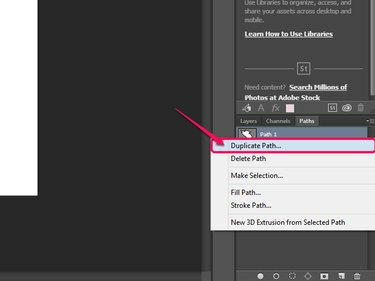
Źródło obrazu: Zdjęcie dzięki uprzejmości firmy Adobe.
Kliknij prawym przyciskiem myszy ścieżkę i wybierz Zduplikowana ścieżka.
Krok 3
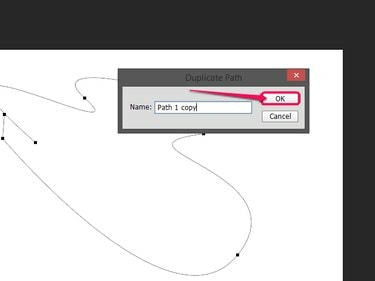
Źródło obrazu: Zdjęcie dzięki uprzejmości firmy Adobe.
Wprowadź nazwę dla zduplikowanej ścieżki i kliknij ok.
Wskazówka
Możesz także zduplikować dowolną ścieżkę, przeciągając ją do Utwórz nową ścieżkę ikonę na panelu Ścieżki.
Photoshop posiada również narzędzie przeznaczone specjalnie do zaznaczania ścieżek. Za pomocą tego narzędzia możesz zaznaczyć całą ścieżkę lub niektóre segmenty i skopiować je do schowka. Stamtąd możesz wkleić ścieżkę, aby utworzyć zduplikowaną ścieżkę w tym samym dokumencie lub w nowym pliku.
Wybieranie i kopiowanie ścieżki
Krok 1
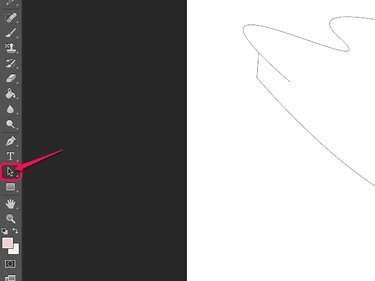
Źródło obrazu: Zdjęcie dzięki uprzejmości firmy Adobe.
Wybierz Narzędzie wyboru ścieżki na pasku narzędzi lub naciśnij A na klawiaturze, aby wybrać narzędzie.
Krok 2
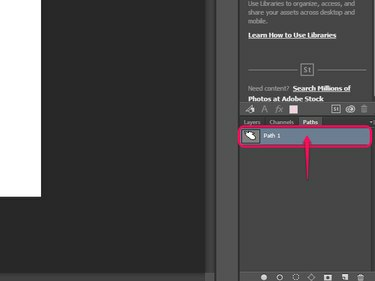
Źródło obrazu: Zdjęcie dzięki uprzejmości firmy Adobe.
Wybierz żądaną ścieżkę w Ścieżki płyta.
Krok 3
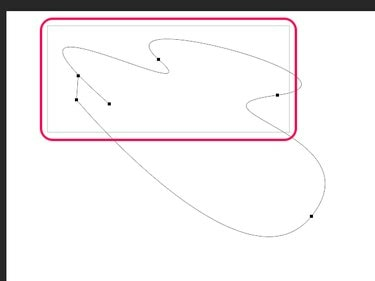
Źródło obrazu: Zdjęcie dzięki uprzejmości firmy Adobe.
Narysuj ramkę markizy wokół żądanych segmentów ścieżki lub całej ścieżki za pomocą narzędzia Zaznaczanie ścieżki.
Krok 4
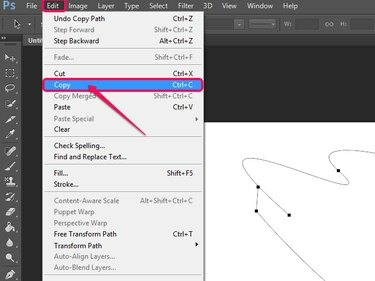
Źródło obrazu: Zdjęcie dzięki uprzejmości firmy Adobe.
Kliknij Edytować śledzony przez Kopiuj lub naciśnij Ctrl+C na klawiaturze.
Wklejanie na nową warstwę ścieżki
Krok 1
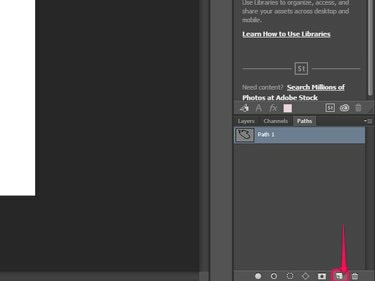
Źródło obrazu: Zdjęcie dzięki uprzejmości firmy Adobe.
Utwórz nową warstwę ścieżki, klikając Utwórz nową ścieżkę Ikona.
Krok 2
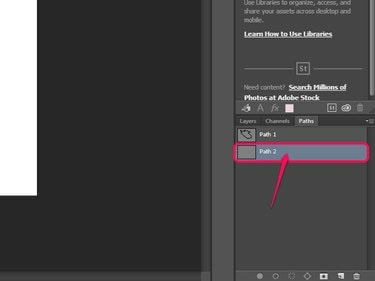
Źródło obrazu: Zdjęcie dzięki uprzejmości firmy Adobe.
Wybierz nową warstwę ścieżki.
Krok 3
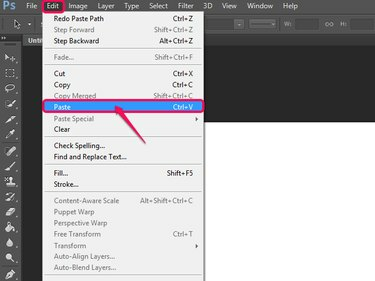
Źródło obrazu: Zdjęcie dzięki uprzejmości firmy Adobe.
Kliknij Edytować śledzony przez Pasta lub naciśnij Ctrl+V na klawiaturze.
Wklejanie do nowego dokumentu
Krok 1
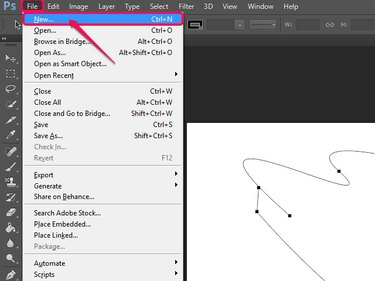
Źródło obrazu: Zdjęcie dzięki uprzejmości firmy Adobe.
Kliknij Plik śledzony przez Nowy lub kliknij Ctrl+N na klawiaturze.
Krok 2
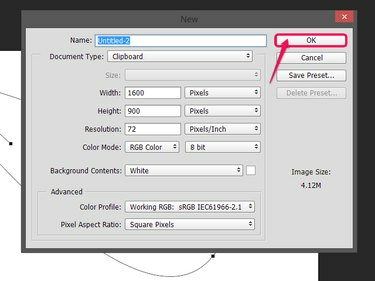
Źródło obrazu: Zdjęcie dzięki uprzejmości firmy Adobe.
Kliknij ok aby utworzyć nowy dokument.
Krok 3
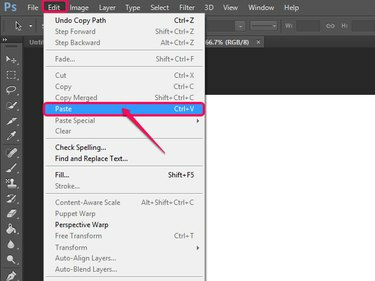
Źródło obrazu: Zdjęcie dzięki uprzejmości firmy Adobe.
Kliknij Edytować śledzony przez Pasta lub Ctrl+V aby wkleić ścieżkę do nowego dokumentu.
Wskazówka
Możesz otworzyć istniejący obraz i wkleić do niego ścieżkę. Wybierz Plik, śledzony przez otwarty, wybierz plik i kliknij otwarty. Możesz także nacisnąć Ctrl+O na klawiaturze, aby wywołać menu Otwórz.
Powielanie na tej samej warstwie ścieżki
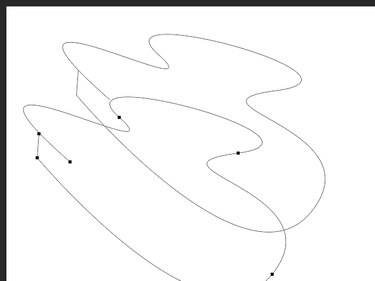
Źródło obrazu: Zdjęcie dzięki uprzejmości firmy Adobe.
Aby powielić na tej samej ścieżce, wybierz ścieżkę za pomocą Wybór ścieżki narzędzia, a następnie przytrzymaj Alt i przeciągnij ścieżkę do żądanej lokalizacji.
Wskazówka
Narzędzie Zaznaczanie bezpośrednie, chociaż nie zostało zaprojektowane specjalnie do użytku ze ścieżkami, może być używane w podobny sposób jak narzędzie Zaznaczanie ścieżek do zaznaczania i kopiowania ścieżek.


