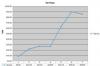Jak korzystać z funkcji odwrotnej w programie Adobe Photoshop. Użyj funkcji Odwróć w programie Adobe Photoshop, aby zaznaczyć obszar, który nie był w danym momencie zaznaczony. Może to być przydatne, gdy chcesz usunąć lub zmienić tło, ale nie zmieniać centralnego punktu obrazu. Korzystanie z funkcji Inverse może być szybkim i łatwym sposobem jednoczesnego zaznaczania dużego obszaru obrazu.
Krok 1
Otwórz Adobe Photoshop i otwórz istniejący obraz z plików, aby poćwiczyć korzystanie z funkcji odwrotnej.
Wideo dnia
Krok 2
Użyj narzędzia Lasso lub Magic Wand, aby zaznaczyć obiekt, który ma być jedyną rzeczą, która pozostanie w dokumencie po zastosowaniu funkcji Inverse.
Krok 3
Wybierz „Odwróć” z menu „Wybierz”, aby odwrócić swój wybór. Teraz reszta obrazu jest zaznaczona z wyłączeniem oryginalnego obiektu, który wykluczyłeś.
Krok 4
Korzystając z paska opcji u góry ekranu, ustaw pióro na żądaną liczbę pikseli między 0 a 250. Im wyższa liczba, tym bardziej opierzony będzie pozostały obiekt.
Krok 5
Zaznacz opcję wygładzania na pasku opcji, aby wygładzić krawędzie odwróconego zaznaczenia.
Krok 6
Naciśnij klawisz usuwania na klawiaturze. Tło powinno teraz zniknąć i powinieneś mieć tylko oryginalny wybrany obiekt.
Wskazówka
Kiedy element jest zaznaczony w Photoshopie, zobaczysz maszerujące mrówki otaczające zaznaczenie. Jeśli w dowolnym momencie zechcesz odznaczyć swój wybór, przejdź do „Wybierz”, a następnie „Odznacz”. Zamiast usuwać tło, możesz zastosować do niego efekt specjalny.