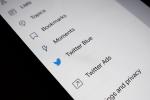The Powierzchnia Pro8 to najnowsze urządzenie 2 w 1 firmy Microsoft, które zostanie wydane pod koniec 2021 roku obok Surface Go 3. Ma węższe ramki, elementy dotykowe na ekranie i nową częstotliwość odświeżania 120 Hz. To super, jeśli masz problemy z nowym Surface, nie denerwuj się. Jesteśmy tutaj, aby pomóc.
Zawartość
- Ekran dotykowy nie działa lub występują problemy z jasnością
- Brak dźwięku
- Wi-Fi nie będzie działać
- Type Cover nie łączy się
- Pióro Surface nie będzie działać lub nie będzie reagować na dotyk
- Powierzchnia wydaje się lub uruchamia się powoli
- Poproś Microsoft o pomoc
Polecane filmy
Łatwy
10 minut
Powierzchnia Pro8
W tym przewodniku omówimy niektóre z najczęstszych problemów z Surface Pro 8 i sposoby ich rozwiązania. Przyjrzymy się takim elementom, jak Wi-Fi, Bluetooth, jasność ekranu i wiele innych.

Ekran dotykowy nie działa lub występują problemy z jasnością
Jednym z najczęstszych problemów, jakie mogą wystąpić podczas korzystania z Surface Pro 8, jest brak reakcji ekranu dotykowego lub problemy z jasnością. Może to być spowodowane problemem z oprogramowaniem lub sprzętem, np. upuszczeniem urządzenia. Tak czy inaczej, oto sztuczka, dzięki której możesz znaleźć rozwiązanie.
Krok 1: Przejdź do menu Start i wpisz Zestaw narzędzi diagnostycznych Surface Jeżeli nie będzie rezultatu, zainstaluj aplikację ze sklepu Microsoft Store.
Krok 2: Uruchom aplikację i wpisz Ekran dotykowy w polu po prawej stronie. System Windows sprawdzi dostępność aktualizacji i poprosi o ich zainstalowanie. Jeśli żaden nie jest dostępny, zostaniesz przeniesiony Naprawa systemu w następnym kroku. Postępuj zgodnie z instrukcjami wyświetlanymi na ekranie i odpowiadaj na wszelkie pytania.
Powiązany
- Jak przekonwertować HEIC na JPG w systemie Windows 11
- Najczęstsze problemy z wieloma monitorami i sposoby ich rozwiązywania
- Jak macOS Sonoma może naprawić widżety — lub jeszcze bardziej je pogorszyć
Krok 3: Aplikacja Surface Diagnostic przeprowadzi listę testów i jeśli wykryje problemy z ekranem dotykowym, automatycznie przeprowadzi naprawę i wyświetli monit o ponowne uruchomienie. Jeśli nie można osiągnąć rozwiązania, możesz kliknąć dowolne łącze w ostatnim kroku, aby zadzwonić do firmy Microsoft lub umówić się na osobistą naprawę.

Brak dźwięku
Innym częstym problemem, z jakim może się spotkać wiele osób w przypadku Surface Pro 8, jest brak dźwięku wydobywającego się z systemu. Być może zechcesz sprawdzić, czy tak jest słuchawki lub cokolwiek podłączonego najpierw do Twojego urządzenia, ale jeśli tego nie zrobisz, a system nadal będzie wyciszony, wykonaj poniższe kroki.
Krok 1: Sprawdź, czy urządzenie Surface Pro jest wyciszone. Naciśnij klawisz wyciszenia na klawiaturze, aby wyłączyć wyciszenie, lub wyświetl Szybkie ustawienia i przeciągnij suwak głośności w górę, aby nie był już wyciszony.
Krok 2: Jeśli problem nadal nie został rozwiązany, przejdź do Windows 11 Menu Start i wpisz Napraw dźwięk następnie kliknij wynik, który mówi Znajdź i rozwiąż problemy z odtwarzaniem dźwięku Postępuj zgodnie z instrukcjami wyświetlanymi na ekranie, klikając Następny
Krok 3: System Windows zatrzyma i uruchomi usługę audio, a dźwięk powinien powrócić. Jeśli nadal nic nie działa, spróbuj ponownie uruchomić komputer lub sprawdź dostępność aktualizacji w witrynie Windows Update.

Wi-Fi nie będzie działać
Nie możesz połączyć Surface Pro 8 z Internetem? Cóż, jeśli potwierdzisz, że inne urządzenia prawidłowo łączą się z Twoją siecią Wi-Fi i że logowanie do Wi-Fi jest prawidłowe, możesz uruchomić diagnostykę sieci na swoim Surface Pro 8, aby rozwiązać problem. Oto jak.
Krok 1: Kliknij, aby przejść do menu Start systemu Windows 11. Następnie wpisz Problemy z siecią. Stamtąd wybierz Znajdź i napraw problemy z siecią opcja.
Krok 2: Postępuj zgodnie ze wskazówkami wyświetlanymi na ekranie i kontynuuj, klikając Następny. Komunikat diagnostyczny powinien uruchomić i zatrzymać karty sieciowe oraz rozwiązać wszelkie problemy. Będzie także wyszukiwać aktualizacje.
Krok 3: Jeśli wszystko inne zawiedzie, spróbuj ponownie uruchomić urządzenie. Możesz też zbliżyć się do routera Wi-Fi lub spróbować użyć klucza Wi-Fi lub kabel Ethernet.
Więcej wskazówek znajdziesz w naszym przewodniku na temat typowe problemy z Wi-Fi i jak je naprawić.

Type Cover nie łączy się
Jeśli masz problemy fizyczne z klawiaturą Type Cover na Surface Pro 8, nie martw się. Najczęstszym rozwiązaniem jest czyszczenie portów POGO na spodzie Surface Pro 8 lub na klawiaturze Type Cover. Wytrzyj port szmatką lub użyj sprężonego powietrza, aby usunąć kurz. Jeśli to nie zadziała, spróbuj uruchomić zestaw narzędzi diagnostycznych Surface za pomocą ekranu dotykowego w systemie, ponieważ może to być problem z oprogramowaniem.
Aby uzyskać więcej wskazówek, zapoznaj się z naszym przewodnikiem, jak to zrobić wyczyść klawiaturę laptopa.

Pióro Surface nie będzie działać lub nie będzie reagować na dotyk
Masz problemy z piórem Surface? Jeśli jest to nowe pióro Surface Slim Pen 2, upewnij się, że umieściłeś je w podstawce klawiatury Type Cover. Spowoduje to naładowanie pióra. Upewnij się także, że funkcja Bluetooth w systemie jest włączona, ponieważ w ten sposób pióro automatycznie łączy się w parę z Surface Pro 8 w celu korzystania z takich funkcji, jak dotykowe sprzężenie zwrotne. W przeciwnym razie, jeśli używasz starszego pióra Surface, sprawdź, czy baterie nie wymagają wymiany. Microsoftu ma przewodnika to może pomóc.
W przypadku problemów z dotykiem w Slim Pen 2 otwórz plik Bluetooth i urządzenia sekcję ustawień systemu Windows 11. Następnie idź do Pióro i atrament Windows i upewnij się, że przełącznik dla Sygnały dotykowe jest włączony.

Powierzchnia wydaje się lub uruchamia się powoli
Jeśli Twój Surface Pro 8 działa wolniej niż zwykle, możesz przeprowadzić kilka testów w systemie Windows 11. Spróbuj oczyścić dysk, odinstalować niechciane aplikacje lub zatrzymać procesy w Menedżerze zadań. Oto jak.
Krok 1: Oczyść dysk systemowy, wyszukując Czyszczenie dysku w menu Start systemu Windows 11. Kliknij wynik, następnie zaznacz wszystkie pola i kliknij OK. Jeśli chcesz, możesz także wyczyścić pliki systemowe, klikając przycisk Wyczyść pliki systemowe przycisk. Gdy będziesz gotowy, kliknij Usuń pliki aby rozpocząć proces.
Krok 2: Odinstaluj niechciane aplikacje z systemu Windows 11, przechodząc do menu Start, klikając prawym przyciskiem myszy tę aplikację na liście i wybierając Odinstaluj
Krok 3: Uderzyć klawisz kontrolny + Alt + Usuwać i wybierz Menadżer zadań. Następnie kliknij Procesy i poszukaj procesów w tle, które mogą zużywać procesor i pamięć. Pamiętaj, że nie zatrzymuj procesów systemowych, a zatrzymuj tylko procesy związane z programami, które nie są używane. Kliknij proces prawym przyciskiem myszy, a następnie kliknij Zakończ zadanie żeby to zamknąć.
Krok 4: W Menedżerze zadań poszukaj aplikacji, które mogą spowalniać czas uruchamiania. Kliknij Uruchomienie a następnie kliknij Status sortować według włączonego lub wyłączonego. Możesz kliknąć prawym przyciskiem myszy określone aplikacje i wybrać Wyłączyć aby przyspieszyć czas uruchamiania. Pamiętaj tylko, że niektóre aplikacje systemowe będą musiały zostać uruchomione na początku.
Poproś Microsoft o pomoc
Jeśli masz problem, który nie jest tutaj wymieniony, sugerujemy skontaktowanie się z firmą Microsoft w celu uzyskania pomocy. Odwiedzić Witryna pomocy technicznej Surface na innym komputerze, wybierz swoje urządzenie, a następnie kliknij Uzyskaj usługę połączyć. Numer pomocy technicznej firmy Microsoft dotyczącej urządzeń Surface to 800-642-7676, a agent chętnie Ci pomoże.
Zalecenia redaktorów
- Najpotężniejszy laptop Surface w historii może zostać wprowadzony na rynek jeszcze w tym roku
- Jak zainstalować system Windows 11 lub Windows 10 na platformie Steam
- Ranking wszystkich 12 wersji systemu Windows, od najgorszej do najlepszej
- Jak włączyć lub wyłączyć ChatGPT z paska zadań Windows
- Najlepsze oferty na laptopy Microsoft Surface i Surface Pro — od 600 USD