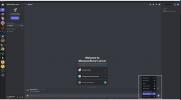Pliki PDF to świetny sposób na udostępnianie dokumentów, ponieważ ich format może odczytać prawie każdy. Jest powszechnie używany w cyfrowych instrukcjach obsługi, paragonach sprzedaży, rękopisach itp. – dokumentuje to nie są przeznaczony do edycji. Pomyśl o plikach PDF jak o cyfrowych wydrukach z ładnymi wzorami.
Zawartość
- Konwertuj pliki PDF na Word za pomocą programu Adobe Acrobat
- Konwertuj pliki PDF na Word za pomocą programu Microsoft Word
- Konwertuj pliki PDF na Word za pomocą aplikacji internetowych
Polecane filmy
Łatwy
5 minut
Adobe Acrobat
Microsoft Word
Aplikacja internetowa, taka jak Nitro PDF do Word
Może się jednak zdarzyć, że będziesz potrzebować tego dokumentu w innym formacie niż PDF. Na przykład potencjalny pracodawca może chcieć przeczytać Twoje CV. Oryginalnie zapisane w formacie PDF, mogą preferować przeglądanie go w programie Word, a nie w oprogramowaniu Adobe. W tym miejscu przeprowadzimy Cię przez kilka sposobów konwertowania plików PDF na dokumenty programu Word, które można następnie edytować.

Konwertuj pliki PDF na Word za pomocą programu Adobe Acrobat
Korzystanie z programu Acrobat to najlepszy sposób, aby mieć pewność, że format dokumentu pozostanie tak dokładny, jak to możliwe. Aby skorzystać z tej metody, potrzebujesz jednak płatnej wersji programu Acrobat. Firma Adobe oferuje obecnie m.in bezpłatny, siedmiodniowy okres próbny Adobe Acrobat Document Cloud (DC), którego możesz używać do jednorazowych konwersji.
Uwaga: ta wersja próbna ma na celu uniemożliwienie wielokrotnego zapisywania się na nią, więc potraktuj ją jako opcję jednorazową.
Jeśli musisz regularnie dokonywać konwersji, będziesz chciał zapłacić za pełną wersję, która kosztuje około 15 USD miesięcznie przy rocznym zobowiązaniu lub w ramach Adobe Creative Cloud pakiet. Do konwersji plików PDF nie można używać programu Acrobat Reader DC.
Krok 1: Otwórz plik PDF, który chcesz przekonwertować w programie Acrobat. W zależności od preferencji pliki PDF mogą być automatycznie otwierane w programie Acrobat. Alternatywnie, jeśli masz już otwarty program Acrobat, kliknij przycisk Narzędzia zakładka u góry.
Krok 2: Wybierać Eksportuj PDF, który jest wymieniony po prawej stronie. Jest to także skrót znajdujący się pod Twórz i edytuj na Narzędzia płyta.

Powiązany
- Jak łączyć pliki PDF w systemie Windows, macOS lub w Internecie
- Jak zapisać stronę internetową w formacie PDF
- Jak zrobić zrzut ekranu na komputerze lub laptopie z systemem Windows
Krok 3: Na następnym ekranie wybierz Microsoft Word. Domyślnie konwertuje do nowszego formatu .docx. Jeśli potrzebujesz starszego formatu .doc, kliknij Koło obok Dokument Word 97-2003 Zamiast.
Krok 4: W obu przypadkach możesz kliknąć przycisk Koło zębate symbol i zmień cztery określone ustawienia: Ustawienia układu, Ustawienia komentarzy, Ustawienia obrazu, I Ustawienia rozpoznawania tekstu. Kiedy skończysz, kliknij OK przycisk.

Krok 5: Kliknij Eksport przycisk, aby zakończyć.
Krok 6: Na tym etapie firma Adobe automatycznie uruchomi rozpoznawanie tekstu dla każdego zeskanowanego tekstu. Nie zawsze to działa, ale w przypadku większości czytelnych tekstów jest to idealne rozwiązanie. Pamiętaj, że później może być konieczne szybkie przeformatowanie nowego dokumentu programu Word.
Nazwij swój nowy plik Word i zapisz go w wybranej lokalizacji.

Konwertuj pliki PDF na Word za pomocą programu Microsoft Word
Microsoft Word to przyzwoita alternatywa do konwersji plików PDF na dokumenty Word – jeśli masz subskrypcję. Formatowanie nie zawsze jest zgodne, a tekst może nie być dokładny. Jeśli masz program Acrobat lub nie masz nic przeciwko wypróbowaniu konwertera internetowego, sugerujemy wypróbowanie innej opcji, jeśli formatowanie nie nadaje się do użytku. Przecież inne rozwiązania mogą być dokładniejsze.
Krok 1: Uruchom Worda i kliknij otwarty wymienione po lewej stronie.
Krok 2: Znajdź plik PDF, który chcesz przekonwertować, korzystając z jednej z trzech lokalizacji wymienionych w sekcji Osobisty I Inne lokalizacje nagłówki: OneDrive, Ten komputer, Lub Przeglądać.

Krok 3: Wybierz plik PDF, który chcesz przekonwertować, tak jak otwierasz plik Word. Następnie program Word wyświetli powiadomienie informujące, że zamierza przekonwertować plik PDF na edytowalny dokument programu Word. Może to zająć trochę czasu i może nie wyglądać dokładnie tak, jak plik PDF ze względu na różnice w formatowaniu. Wybierać OK kontynuować.
Krok 4: Program Word następnie przekonwertuje dokument na plik Word i otworzy go. Przyjrzyj się formatowaniu i upewnij się, że możesz edytować dokument tak, jak chcesz, bez dziwnego zachowania grafiki lub tekstu. Jeśli wszystko działa, możesz zaczynać!
Chociaż nie wszystkie mają narzędzia do konwersji, te są najlepsze Alternatywy dla pakietu Microsoft Office.

Konwertuj pliki PDF na Word za pomocą aplikacji internetowych
Jeśli nie chcesz płacić za program Acrobat lub Microsoft 365, istnieje kilka programów freemium do konwersji plików PDF na pliki Word. Po prostu prześlij plik, a następnie wybierz proces konwersji, aby rozpocząć. Możesz nawet używać tych programów do wysyłania przekonwertowanych plików PDF do wielu lokalizacji, od poczty e-mail po przechowywanie w chmurze.
Nitro PDF do Worda:
Ten program wyśle plik Word pocztą elektroniczną na podany adres, co jest przydatne podczas współpracy przy projektach biznesowych lub szkolnych. Jest to bezpłatna usługa online, za pomocą której możesz wysłać plik Word na swój adres e-mail, ale możesz także pobrać oprogramowanie bezpłatnie w ramach 14-dniowej wersji próbnej.
Małypdf:
Smallpdf jest szybki, prosty i bezpłatny — ma wszystkie zalety aplikacji internetowej. Smallpdf umożliwia także przesyłanie i eksportowanie bezpośrednio do pamięci w chmurze, takiej jak Dropbox lub Google Drive. Smallpdf chroni Twoją prywatność, wdrażając funkcję automatycznej eliminacji, która niszczy wszystkie przesłane pliki po godzinie. Jedynym minusem jest to, że otrzymujesz tylko dwa bezpłatne zadania konwersji dziennie za darmo.
Lekki PDF:
Najlepszym dostępnym konwerterem dokumentów jest LightPDF. To bezpłatne, przyjazne dla użytkownika narzędzie może przekonwertować plik PDF na plik Word, a także PNG, JPG, PPT lub TXT – a następnie przekonwertuj go z powrotem na plik PDF (z wyjątkiem TXT, który wydaje się nie mieć możliwości przekonwertowania go z powrotem na plik PDF) PDF). Po zakończeniu korzystania z narzędzi do konwersji plików konwerter automatycznie usunie przesłany plik, jeśli korzystałeś z usługi bez logowania. Zalogowani użytkownicy mogą ręcznie usunąć te pliki ze swoich kont.
Edytor plików PDF FormSwift:
Korzystanie z edytora FormSwift PDF Editor jest łatwe. Umożliwia otwarcie pliku PDF i wyeksportowanie go jako pliku .docx. Jeśli chcesz edytować plik PDF możesz to zrobić przed wyeksportowaniem do pliku .docx. Nie musisz też od razu się angażować. FormSwift oferuje bezpłatny okres próbny, w którym możesz założyć konto na dowolne potrzeby edycyjne bez żadnych ograniczeń. Możesz nawet wysłać edytowane pliki na swoje konto e-mail lub współpracownika.
Oprócz powyższych kroków, możesz zapoznać się z naszym przewodnikiem po najlepsze edytory PDF, które pomogą Ci wybrać odpowiedni edytor do Twoich potrzeb. Mamy też inne poradniki jak zapisać stronę internetową w formacie PDF, I jak drukować do pliku PDF w systemie Windows.
Zalecenia redaktorów
- Jak drukować z Chromebooka — w prosty sposób
- Ile pamięci RAM potrzebujesz?
- Jak podarować gry na Steamie
- Jak przekonwertować taśmy VHS na DVD, Blu-ray lub cyfrowo
- Jak usunąć stronę w programie Word
Ulepsz swój styl życiaDigital Trends pomaga czytelnikom śledzić szybko rozwijający się świat technologii dzięki najnowszym wiadomościom, zabawnym recenzjom produktów, wnikliwym artykułom redakcyjnym i jedynym w swoim rodzaju zajawkom.