Jeśli jesteś jednym z wielu, którzy pociągnęli za spust błyszczącego Google Pixel Lub Piksel XLpodjąłeś świetną decyzję. To urządzenie było pierwszym oficjalnym wejściem Google w tworzenie sprzętu do smartfonów – i och, to naprawdę niesamowita pierwsza próba. Mimo że ma już kilka lat, urządzenie nadal radzi sobie z wieloma nowszymi urządzeniami.
Prawdopodobnie przyzwyczajasz się do swojego nowego telefonu, ale aby naprawdę stać się mistrzem Pixela, potrzeba czasu. Praktycznie niemożliwe byłoby poznanie wszystkich funkcji, jakie urządzenie ma do zaoferowania. Dlatego przygotowaliśmy listę porad i trików dotyczących Google Pixel do wypróbowania. Wszystkie te wskazówki sprawdzą się równie dobrze na Pixelu XL. Pamiętaj, że wiele z tych wskazówek dotyczy telefonów Google Pixel wyposażonych w Android Aktualizacja 9.0 Pie, więc jeśli nie masz jeszcze aktualizacji, warto ją zaktualizować.
Kontynuuj wyszukiwanie na ekranie głównym
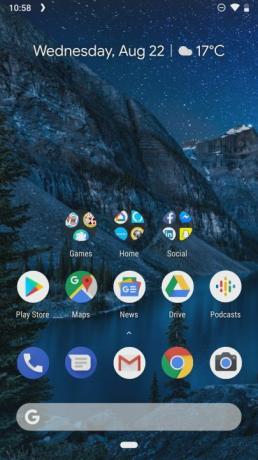
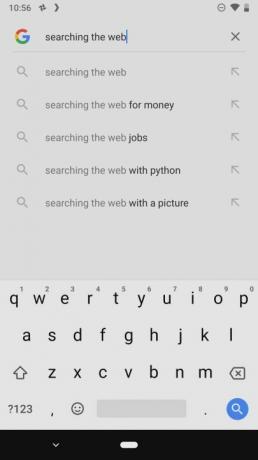
Ekran główny różni się nieco od innych standardowych telefonów z Androidem, przede wszystkim dlatego, że pasek wyszukiwania znajduje się na dole ekranu. Ułatwia to przeszukiwanie Internetu z poziomu ekranu głównego — po prostu dotknij paska wyszukiwania i zacznij pisać.
Powiązany
- Nie możesz się doczekać Google Pixel 8 Pro? Ten wyciek po prostu wszystko zepsuł
- Najlepsze telefony z Androidem w 2023 r.: 16 najlepszych, jakie możesz kupić
- Najlepsze oferty Google Pixel: Pixel 7, Pixel 6 i Pixel Buds z serii A
Wybudź telefon bez dotykania przycisku Home

W przeciwieństwie do wielu telefonów z przeszłości, aby obudzić Pixela, nie musisz nawet dotykać przycisku zasilania. Zamiast tego upewnij się, że czujnik odcisków palców jest skonfigurowany i po prostu umieść czubek palca nad czujnikiem, aby wybudzić telefon. Otworzy się bezpośrednio na ekranie głównym, co eliminuje konieczność naciskania przycisku zasilania i wprowadzania kodu PIN.
Uzyskaj dodatkowy czas pracy baterii dzięki trybowi oszczędzania energii
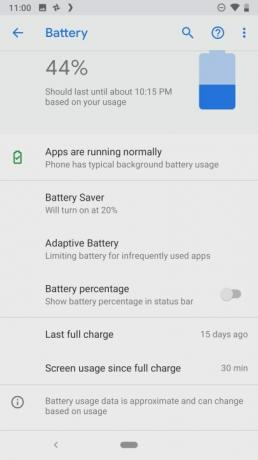
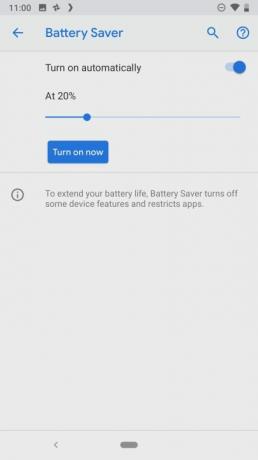
Kończy Ci się sok, a Twój dzień jeszcze się nie skończył? Potrzebujesz trybu oszczędzania energii! Aby uzyskać dostęp do trybu oszczędzania energii, przejdź do Ustawienia aplikację, a następnie naciśnij Bateriai naciśnij Program oszczędzający baterię przycisk. Możesz wtedy od razu włączyć oszczędzanie baterii lub ustawić automatyczne włączanie, gdy pozostanie określona ilość baterii. Można go ustawić tak, aby włączał się w zakresie od 5 do 75 procent.
Zaplanuj tryb oświetlenia nocnego
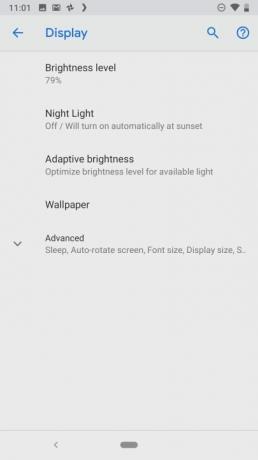
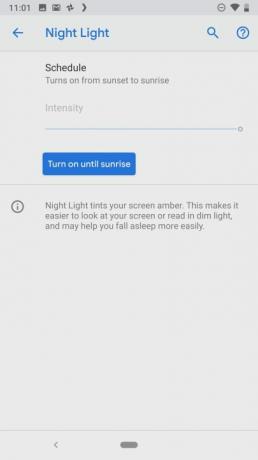
Night Light w końcu trafiło na Androida. Ta funkcja usuwa większość niebieskiego światła kierowanego w stronę oczu – światła, które może zasygnalizować Twojemu mózgowi, że nadal jest dzień. Dzięki temu łatwiej i szybciej zaśniesz, zwłaszcza jeśli często korzystasz z telefonu w nocy. Aby zaplanować tryb oświetlenia nocnego, po prostu przejdź do Ustawienia, a następnie naciśnij Wyświetlacz przycisk. Zobaczysz opcję Nocne światło — naciśnij ten przycisk, aby natychmiast włączyć tę funkcję lub zaplanować jej włączanie i wyłączanie o określonych porach.
Stuknij widżet pogody, aby przejść do aplikacji pogodowej

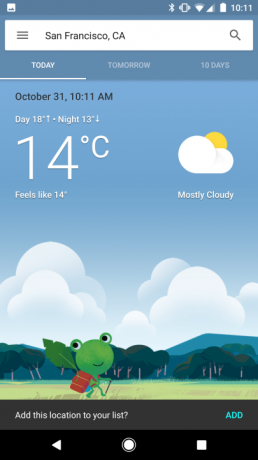
Możesz zauważyć nieco inny wygląd ekranu głównego Pixela – to dlatego Google zawiera kilka widżetów, których prawdopodobnie nie znalazłbyś domyślnie na swoich telefonach Nexus. Najbardziej godnym uwagi z tych widżetów jest widget pogody, ale czy wiesz, że możesz po prostu dotknąć widżetu, aby przejść bezpośrednio do aplikacji pogodowej? To dobry i szybki sposób na sprawdzenie prognozy pogody na kilka następnych dni. Jeśli chcesz więcej, sprawdź nasze najlepsze widżety dla Androida podsumowanie.
Skonfiguruj diody powiadomień o pulsie
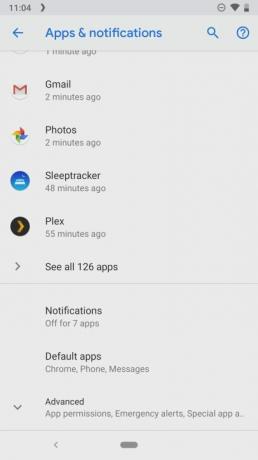
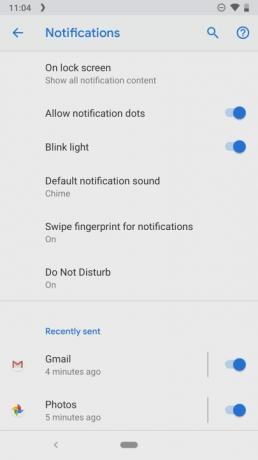
Być może tego nie wiesz, ale Google Pixel i Pixel XL mają w rzeczywistości ukrytą lampkę powiadomienia, która jest domyślnie wyłączona. Przyzwyczajenie się do znaczenia kolorów może zająć trochę czasu, ale to przyjdzie z czasem. Aby włączyć światło, przejdź do Ustawienia, a następnie stuknij Aplikacje i powiadomienia, Następnie Powiadomienia. Następnie możesz włączyć lub wyłączyć lampkę powiadomienia za pomocą opcji „Miganie lampką”.
Szybki dostęp do aparatu z dowolnego miejsca

Wiele osób zdaje sobie sprawę z tego, że szybki dostęp do aparatu można uzyskać z ekranu blokady, jednak okazuje się, że dostęp do aparatu można uzyskać z dowolnego ekranu telefonu. Wystarczy dwukrotnie nacisnąć przycisk zasilania, a zostaniesz przeniesiony bezpośrednio do aplikacji.
Przełącz się na selfie gestem

Po wejściu do aplikacji bardzo łatwo jest przejść do robienia selfie. Ty mógł naciśnij przycisk przełączania aparatu, ale możesz też dwukrotnie obrócić nadgarstek, aby przełączyć aparat z czujnika skierowanego do tyłu na czujnik skierowany do przodu. Obróć go ponownie dwukrotnie, aby wrócić do aparatu głównego.
Przytrzymaj przycisk „zrób zdjęcie”, aby skorzystać z trybu zdjęć seryjnych

Chcesz zrobić serię zdjęć zamiast jednego. Nie musisz naciskać przycisku robienia zdjęcia tak szybko, jak to możliwe — wystarczy przytrzymać przycisk, a aparat wykona serię zdjęć. Posunie się nawet do zrobienia małej animacji z tych zdjęć, po czym będziesz mógł obejrzeć wszystkie zdjęcia i wybrać, które z nich jest najlepsze.
Skorzystaj z Asystenta Google
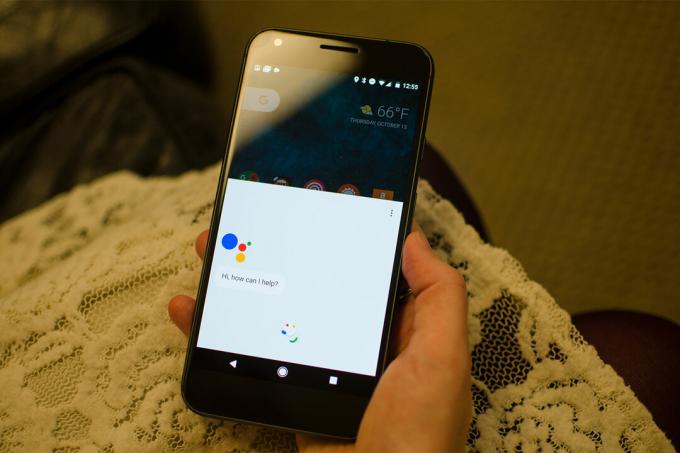
Jedna z najlepszych, całkowicie nowych funkcji w Androida 7.1 był Asystent Google. Aby uzyskać dostęp do tej funkcji, po prostu powiedz polecenie „OK Google”, a uruchomi się Asystent, po którym będziesz mógł zadać szereg pytań. Od informacji w Internecie po bardziej praktyczne rzeczy, takie jak proszenie o nawigację do lokalizacji, Asystent może być bardzo przydatną funkcją. Sprawdź nasze przewodnik dla początkujących po Asystencie Google by dowiedzieć się więcej.
Przycisk Home uruchamia asystenta
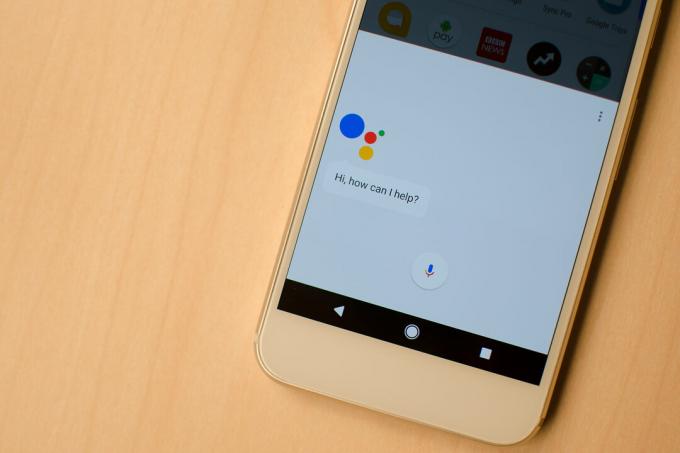
Użycie polecenia „OK Google” nie jest jedynym sposobem uzyskania dostępu do Asystenta Google — możesz także uzyskać dostęp do tej funkcji, przytrzymując przycisk strony głównej na dowolnym ekranie.
Przewiń w górę od asystenta, aby uzyskać Now On Tap
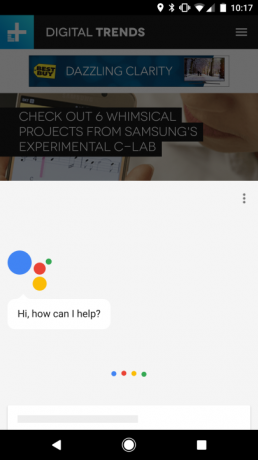
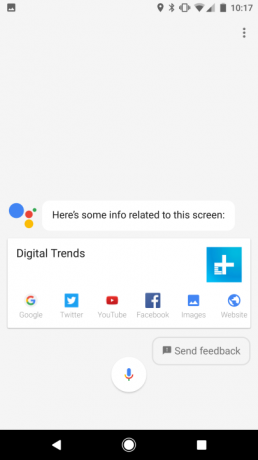
Google Now On Tap też nie jest całkowicie martwy. Kiedyś przytrzymywałeś przycisk strony głównej, aby przejść do tej funkcji, teraz możesz powiedzieć „Co jest na moim ekran?" aby Asystent czytał Twój ekran i dostarczał Ci dodatkowych informacji o tym, co się na nim znajduje ekran.
Naucz Google rozpoznawać Twój głos
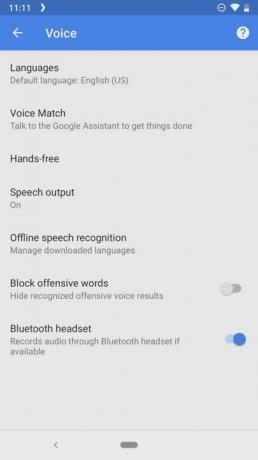
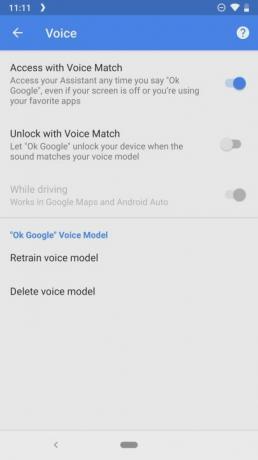
Czy wiesz, że możesz nawet uzyskać dostęp Asystent Google kiedy ekran jest wyłączony? Aby to zrobić, musisz nauczyć Asystenta rozpoznawać Twój głos, ponieważ w rzeczywistości używa on Twojego głosu jako metody uwierzytelniania. Aby wyszkolić Asystenta, przejdź do aplikacji Google i naciśnij Ustawienia przycisk z wysuwanego menu. Stuknij w Głos przycisk, a następnie stuknij Dopasowanie głosu, gdzie możesz wybrać opcję trenowania głosu lub nauczenia go ponownie, jeśli już to zrobiłeś. Możesz także wybrać, czy Asystent może używać zaufanego głosu do odblokowywania urządzenia.
Podzielony ekran ułatwia wielozadaniowość
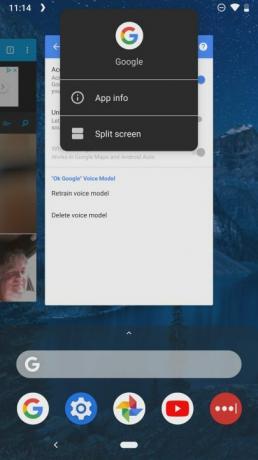
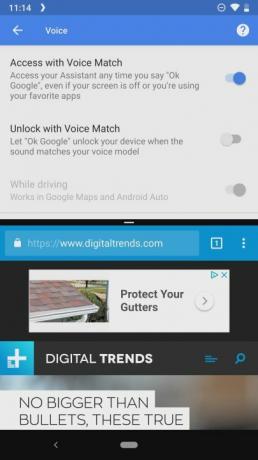
Jedną z najlepszych funkcji wielozadaniowości w Androidzie jest tryb podzielonego ekranu, który umożliwia jednoczesne korzystanie z więcej niż jednej aplikacji na ekranie. Aby aktywować tę funkcję, przytrzymaj przesuń w górę, aby wyświetlić ostatnio używane aplikacje. Następnie przytrzymaj ikonę aplikacji u góry i naciśnij przycisk Podziel ekran. Będziesz wtedy mógł wybrać inną aplikację, której będziesz używać w trybie podzielonego ekranu.
Użyj czujnika odcisków palców, aby zobaczyć powiadomienia


Okazuje się, że czujnik odcisków palców służy nie tylko do wykrywania odcisków palców. Gdy ekran jest włączony, możesz go używać do wyświetlania powiadomień, a nawet uzyskiwania dostępu do szybkich ustawień. Po prostu przesuń palcem w dół po czytniku linii papilarnych, a pasek powiadomień przesunie się w dół. Zrób to ponownie, a zobaczysz szybkie ustawienia. Następnie możesz przesunąć palcem z powrotem w górę, a stanie się odwrotnie.
Wersja Google 3D Touch


Być może Google nie wprowadził nowej, innowacyjnej technologii ekranowej, ale zaczął wdrażać kolejną najlepszą rzecz. Teraz możesz po prostu przytrzymać wiele aplikacji giełdowych Google, a zobaczysz listę szybkich opcji. Na przykład przytrzymaj przycisk Aplikacja Muzyka Google Play, a zobaczysz opcje „Ostatnia aktywność”, „Moja biblioteka” i „Mam szczęście”.
Edytuj swoje szybkie ustawienia
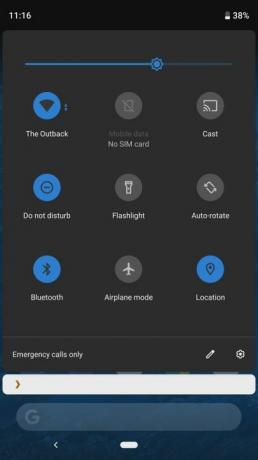
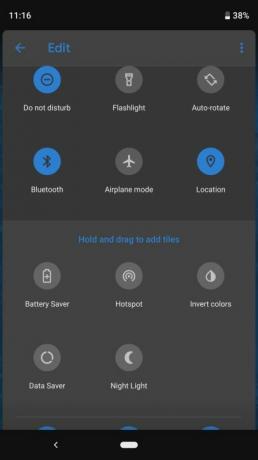
Chcesz edytować te szybkie ustawienia, aby móc szybko i łatwo uzyskać dostęp do niektórych funkcji bez konieczności przeszukiwania aplikacji Ustawienia? W rzeczywistości jest to całkiem łatwe. Po prostu przesuń palcem w dół do menu szybkich ustawień, a następnie naciśnij ikonę ołówka w prawym dolnym rogu, aby móc przeciągać ikony szybkiego dostępu. Dostęp do pierwszych sześciu z tych ikon będzie najłatwiejszy, ponieważ będą one widoczne podczas przeglądania powiadomień.
Naciśnij i przytrzymaj szybkie ustawienia, aby dowiedzieć się więcej

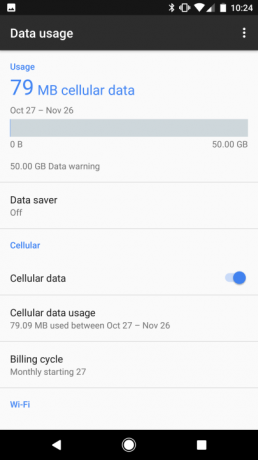
Jeśli chcesz zobaczyć więcej opcji związanych z szybkimi ustawieniami, nie musisz przeszukiwać Ustawień menu — po prostu przytrzymaj szybkie ustawienie, a zostaniesz przeniesiony do menu ustawień powiązanego z tym szybkim ustawieniem ustawienie.
Potrzebujesz więcej pomocy? Korzystaj ze wsparcia 24/7
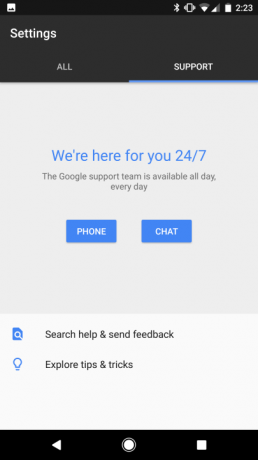
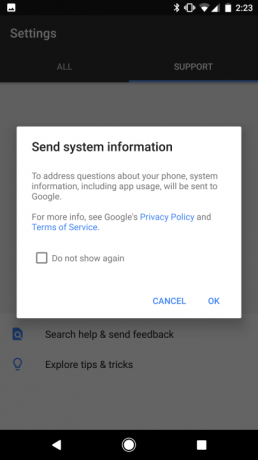
Jeśli nadal masz pytania dotyczące korzystania z Pixela lub Android, Google dodał do swoich telefonów Pixel nową, świetną funkcję, która zapewnia bezpłatną pomoc. Udaj się do Ustawienia aplikacji i przewiń w dół do Wskazówki i wsparcie kartę, na której możesz poprosić o rozmowę telefoniczną z Google lub porozmawiać z pomocą techniczną Google.
Zainteresowanie Christiana technologią zaczęło się już jako dziecko w Australii, kiedy na wyprzedaży garażowej natknął się na komputer, który…
- mobilny
Google Pixel Watch 2: plotka o cenie, dacie premiery, nowościach i nie tylko

Google to marka, którą wszyscy znamy i którą albo kochamy, albo nienawidzimy. Oprócz tego, że jest firmą stojącą za wieloma usługami internetowymi, Google radzi sobie całkiem nieźle ze swoimi smartfonami Pixel – a najnowszym z nich jest rodzina Google Pixel 7. W 2022 roku Google wypuścił także swój pierwszy smartwatch, Google Pixel Watch, choć ogólnie zebrał mieszane recenzje.
Oczekujemy, że Google wypuści w tym roku kontynuację Pixel Watch w formie Pixel Watch 2 i, miejmy nadzieję, poprawi to, co już zostało ustalone w przypadku oryginalny.
- mobilny
Co to jest NFC? Jak to działa i co można z tym zrobić
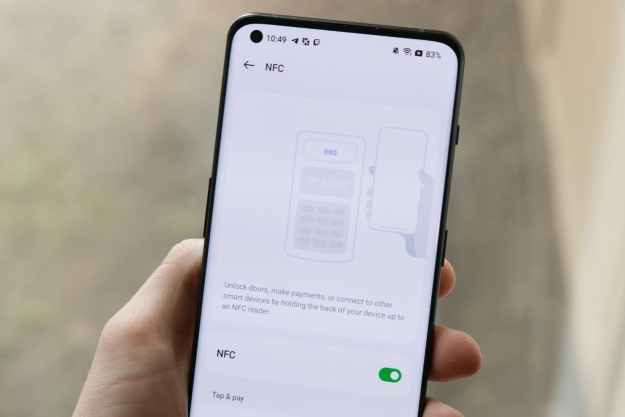
Prawie wszystkie dzisiejsze smartfony i smartwatche są wyposażone w technologię NFC. Niezależnie od tego, czy zdajesz sobie z tego sprawę, czy nie, skaner NFC w Twoim telefonie jest prawdopodobnie teraz aktywny. Nie martw się jednak, ponieważ chip NFC w Twoim telefonie to skaner pasywny, który nie robi nic, dopóki nie zbliżysz go do innego urządzenia NFC lub znacznika w odległości kilku cali. Podobnie jak wiele funkcji Twojego smartfona, ten cicho działa w tle, dopóki nie będzie potrzebny, ale można go również wykorzystać do odblokowania szerokiej gamy ciekawych funkcji, które mogą ułatwić Ci życie. Jeśli kiedykolwiek korzystałeś z Apple Pay, Google Pay lub Samsung Pay, oznacza to, że korzystałeś już z funkcji NFC w swoim telefonie. NFC potrafi jednak znacznie więcej niż tylko obsługę płatności mobilnych. Oto podsumowanie wszystkich kwestii NFC.
Co to jest NFC i jak działa?
NFC, czyli skrót od komunikacji bliskiego zasięgu, to technologia umożliwiająca urządzeniom takim jak telefony i smartwatche do wymiany niewielkich fragmentów danych z innymi urządzeniami i odczytywania kart wyposażonych w NFC w stosunkowo krótkim czasie odległości. Technologia NFC jest bardzo podobna do identyfikacji radiowej (RFID) powszechnie stosowanej w kartach bezpieczeństwa i brelokach do kluczy, których prawdopodobnie już używasz, aby dostać się do biura lub siłowni. W rzeczywistości NFC jest ewolucją RFID, która oferuje bardziej zaawansowane funkcje i większe bezpieczeństwo, ale te dwie technologie nadal mają ze sobą wiele wspólnego.
- mobilny
Google Pixel Watch wreszcie otrzymuje długo oczekiwaną funkcję

Od czasu premiery w zeszłym roku do zegarka Google Pixel Watch regularnie dodawane są nowe funkcje, z których mogą cieszyć się właściciele, a teraz wygląda na to, że otrzyma długo oczekiwaną funkcję zdrowotną.
Zauważony po raz pierwszy na Reddicie, wygląda na to, że Pixel Watch może teraz śledzić poziom tlenu we krwi (SpO2). Śledzenie SpO2 to dość powszechna funkcja zdrowotna w większości innych urządzeń flagowych smartwatchów, takich jak Apple Watch i Galaxy Watch, więc fakt, że nie został on uwzględniony w momencie premiery w Pixel Watch, sprawiał wrażenie, jakby brakowało mu ważnego funkcja.
Ulepsz swój styl życiaDigital Trends pomaga czytelnikom śledzić szybko rozwijający się świat technologii dzięki najnowszym wiadomościom, zabawnym recenzjom produktów, wnikliwym artykułom redakcyjnym i jedynym w swoim rodzaju zajawkom.
Digital Trends Media Group może otrzymać prowizję, jeśli dokonasz zakupu za pośrednictwem łączy w naszych witrynach.




