Jeśli właśnie wpadłeś w ręce konsoli do gier nowej generacji, takiej jak PlayStation 5 Lub Xbox Series X, prawdopodobnie nie możesz się doczekać, aby to skonfigurować i zagłębić się w najnowsze gry. Jednak samo podłączenie jednego z tych urządzeń do telewizora może nie zapewnić najlepszych wrażeń. Właściwie, w zależności od ustawienia telewizora, możesz się zastanawiać, dlaczego Twoja nowa, fantazyjna zabawka wydaje się powolna i powolna, a jakość obrazu po prostu nie spełnia Twoich oczekiwań.
Zawartość
- Zacznij od odpowiedniego kabla HDMI
- Wybierz odpowiedni port HDMI
- Włącz HDR
- Wejdź głęboko (w kolor)
- Dodatkowe tryby telewizji
- Dostosuj ustawienia obrazu telewizora
- Bądź na bieżąco
- Pozbądź się opóźnień dzięki trybom gry
- Dostosuj ustawienia HDR konsoli
- A co z HGIG?
Powiązany:
11 kluczowych ustawień do zmiany na konsoli Xbox Series X
Wskazówki i porady dotyczące PS5: jak w pełni wykorzystać możliwości nowej konsoli Sony
Jak skonfigurować grę HDR na konsoli Xbox One i telewizorze 4K HDR
Jak skonfigurować grę HDR na telewizorze 4K HDR i konsoli PlayStation 4 lub PS4 Pro
Dobra wiadomość jest taka, że niezależnie od tego, czy Twój telewizor jest stary, czy nowy, możesz wprowadzić ulepszenia i zmiany w jego ustawieniach, które będą miały ogromne znaczenie w grach, niezależnie od gatunku gry. Oto najważniejsze wskazówki dotyczące konfiguracji telewizora PS5 Lub Xbox Series X.
Polecane filmy
Umiarkowany
30 minut
Xbox lub PS5 wraz z dołączonymi kablami
Telewizja, najlepiej z obsługą HDMI 2.1 lub wyżej

Zacznij od odpowiedniego kabla HDMI
Prawdopodobnie to przeczytałeś, jeśli o to chodzi Kable HDMI, nie trzeba wydawać dużo pieniędzy i że w większości przypadków istniejące kable HDMI są w porządku. To w dużej mierze prawda, ale z czasem ulega to zmianie, ponieważ nowe standardy HDMI dodają wyższe rozdzielczości i częstotliwości odświeżania, a Ty kupujesz nowe konsole, które mogą z tego skorzystać. Obecnie najlepszą opcją jest HDMI 2.1 z obsługą 4 tys/120 Hz i 8K/60 Hz.
Jeśli Twoja nowa konsola jest wyposażona w kabel HDMI i jest on wystarczająco długi dla Twojej konfiguracji, zdecydowanie jest to najlepszy wybór. Jeśli jednak potrzebujesz dłuższego kabla lub drugiego kabla, ponieważ zamiast telewizora podłączasz konsolę do amplitunera A/V lub listwy dźwiękowej, powinieneś zainwestować w kabel Ultra High Speed HDMI. Kable te zostały przetestowane i potwierdzone pod kątem obsługi przepustowości do 48 Gb/s, co oznacza, że mogą przesyłać rozdzielczości do 8K przy 60 Hz lub 4K przy 120 Hz, wraz z bezstratnym dźwiękiem wielokanałowym i wszystkimi HDR formaty.
Ale nie martw się: nowy kabel Ultra High Speed HDMI nie będzie kosztować dużo więcej niż kabel High Speed HDMI. W rzeczywistości, ten 6,5-metrowy kabel firmy Zeskit posiada certyfikat Ultra High Speed i kosztuje tylko 20 dolarów. Oczekujemy, że wkrótce, gdy firmy kablowe zareagują na zapotrzebowanie, zobaczymy znacznie więcej kabli o ultrawysokiej prędkości.
Wybierz odpowiedni port HDMI
W zależności od marki i modelu telewizora możesz mieć jeden, dwa, a nawet cztery porty obsługujące funkcje HDMI 2.1. Czasami te porty są wyraźnie oznaczone jako „4K/120”, a czasami nie są w ogóle oznaczone. Najlepiej przeprowadzić wyszukiwanie, aby określić, które porty HDMI w konkretnym telewizorze obsługują

Włącz HDR
Pomimo faktu, że te konsole nowej generacji są przystosowane do wyświetlania treści HDR lub HDR10, mogą nie być skonfigurowane do tego od razu po wyjęciu z pudełka. Oto, jak się upewnić, że otrzymasz
Krok 1:Dla PlayStation 5: Iść do Ustawienia > Ekran i wideo > Wyjście wideo > HDR (wybierać NA jeśli jest ustawione Wyłączony).
Krok 2:Dla Xbox Series X: wciśnij Xbox przycisk > Profil i system > Ustawienia > Opcje telewizji i wyświetlania > Wybierz Tryby wideo > Zaznacz pole wyboru Zezwalaj na 4K > Wybierz Zezwól na HDR10 pole wyboru.
Powiązany
- Jak skonfigurować kostkę Amazon Fire TV Cube
- Jak skonfigurować Apple TV i Apple TV 4K
- Jak skonfigurować urządzenie Roku i podłączyć je do telewizora
Krok 3: Ale jest też inna opcja dla Xbox Series X, zwana Auto HDR. Może zapewnić bardzo potrzebne zwiększenie koloru i kontrastu w stosunku do starszych tytułów, o ile są one kompatybilne z tą funkcją. Aby go włączyć, przejdź do Ustawienia > Ogólny > Opcje telewizji i wyświetlania > Tryby wideo > Automatyczny
Po włączeniu funkcji Auto HDR możesz sprawdzić, czy działająca gra ją obsługuje, naciskając przycisk Xbox po załadowaniu gry. Jeśli jest zgodny z funkcją Auto HDR, zobaczysz opcję Auto

Wejdź głęboko (w kolor)
Nowsze telewizory automatycznie wykrywają, czy podłączone urządzenie obsługuje HDR, i wyświetlają monit o ustawienie odpowiedniego wejścia na kolor UHD lub „głęboki kolor”. Jest to niezbędny krok, aby zobaczyć rzeczywistość
Jednak starsze telewizory mogą nie wyświetlać monitu, co może skutkować dość rozczarowującym filmem. Dlatego przed wprowadzeniem jakichkolwiek zmian w ustawieniach jakości obrazu w telewizorze lub konsoli upewnij się, że używane wejście jest ustawione na kolor UHD.
Wszystkie telewizory radzą sobie z tą procedurą inaczej, ale na przykład w starszym telewizorze Samsung jest to możliwe poprzez menu ustawień zaawansowanych.
Wskazówka dla profesjonalistów: Jeśli konsola jest podłączona do amplitunera A/V lub listwy dźwiękowej, a urządzenie to jest podłączone do telewizora za pośrednictwem HDMI ARC lub nowszy eARC, zmiana wejścia HDMI na kolor UHD wpływa na wszystkie inne urządzenia, które są również podłączone za pośrednictwem amplitunera lub listwy dźwiękowej. Dopóki te inne urządzenia obsługują HDR, prawdopodobnie nie będzie to stanowić problemu, ale jeśli którekolwiek z nich nie obsługuje HDR, może to powodować problemy z sygnałem. W takim przypadku rozważ przełączenie konsoli lub urządzenia innego niż HDR na osobne wejście HDMI w telewizorze, aby móc przypisać kolory UHD tylko do urządzeń, które je obsługują.
Dodatkowe tryby telewizji
Masz telewizor Sony? Upewnij się, że wejście HDMI, którego używasz do konsoli do gier, ma włączoną ulepszoną funkcję HDR firmy Sony. Aby to zrobić, kliknij telewizor Ustawienia Ikona, wejścia zewnętrzne w kategorii Telewizor, a następnie wybierz Format sygnału HDMI i ustaw na Wzmocniony format.
Inne telewizory, np. seria OLED firmy LG, mają ustawienie trybu PC umożliwiające obsługę 12-bitowego koloru. Jeśli kupisz PlayStation 5, nie będzie to zbyt pomocne, ponieważ ta konsola (na razie) nie obsługuje formatów 12-bitowych, takich jak Dolby Vision. Ale Xbox Series X firmy Microsoft ma zarówno Dolby Vision, jak i Dolby Atmos wsparcie dla filmów i gier. Włączając 12-bitowy kolor w telewizorze, zobaczysz wszystkie możliwe kolory, jakie może wygenerować ta konsola — nawet jeśli na razie nie ma zbyt wielu treści wykorzystujących 12-bitowy kolor.

Dostosuj ustawienia obrazu telewizora
Przełączenie do trybu gry zmniejszy opóźnienie wejściowe i wyłączy część przetwarzania obrazu, ale może się okazać, że poprawisz ogólną jakość obrazu, dostosowując kilka elementów.
Spróbuj dostosować temperaturę barwową w trybie obrazu gry telewizora. Aby uzyskać najdokładniejszy obraz, preferowana jest cieplejsza temperatura barwowa. Spowoduje to przesunięcie obrazów z niebieskiej strony spektrum kolorów i nieco bardziej w stronę żółtej strony. Jest to najłatwiej widoczne w przypadku jasnej bieli, a niektórzy uważają, że cieplejsza temperatura barwowa jest bardziej przyjazna dla oczu. Mimo to niektórzy uważają, że chłodniejsze temperatury barwowe są żywsze, więc kieruj się swoimi preferencjami. Kluczem jest przeglądanie dostępnych opcji w menu ustawień obrazu i znalezienie tego, co najbardziej Ci się podoba.
Kolejnym ustawieniem, które warto dostosować, jest podświetlenie (ustawienie światła OLED w telewizorach OLED). Przesuń go w górę lub w dół, aby dostosować go do środowiska oglądania. W większości przypadków ustawienie wstępne obrazu gry maksymalnie zwiększa to ustawienie, ale jeśli grasz w ciemnym pokoju, telewizor może być nieco za jasny. Niewielkie stonowanie tego ustawienia może zwiększyć komfort, ale nie powinno znacząco wpływać na kontrast.
Nie zaleca się dostosowywania ustawień jasności lub kontrastu, ponieważ są one zwykle kalibrowane w celu zapewnienia najlepszej równowagi świateł HDR i szczegółów cieni.
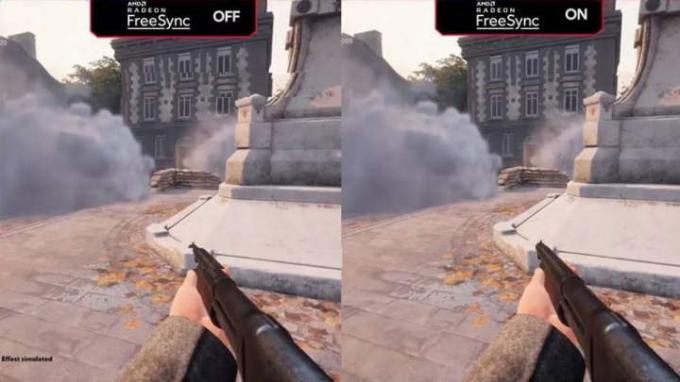
Bądź na bieżąco
Xbox Series X daje Ci możliwość korzystania Technologia AMD FreeSync 2 jeśli Twój telewizor jest zgodny z funkcją zmiennej częstotliwości odświeżania (VRR). Jeśli jednak zdecydujesz się ją włączyć, pamiętaj, że automatycznie wyłącza ona Dolby Vision.
Jeśli nie chcesz ciągle bawić się ustawieniami i przywrócić Dolby Vision, kiedy tego chcesz, możesz po prostu zdecydować się na użycie HDMI VRR. Tak długo jak twój telewizor obsługuje HDMI 2.1 (co robi coraz więcej nowych telewizorów), wydajność powinna być mniej więcej taka sama, i
Jednak pomimo tego, że HDMI VRR jest dobry, niektóre gry mogą się zacinać, generując liczbę klatek na sekundę poniżej zakresu HDMI VRR. W takiej sytuacji warto ponownie włączyć funkcję FreeSync 2 ze względu na funkcję kompensacji niskiej liczby klatek na sekundę (LFC), ponieważ może to pomóc w złagodzeniu nierówności.
Pozbądź się opóźnień dzięki trybom gry
Nowsze telewizory mają funkcję automatycznego trybu niskiego opóźnienia (ALLM), podczas gdy starsze telewizory mają po prostu tryb gry, który można włączyć. Tak czy inaczej, jeśli chcesz uniknąć opóźnienia wejściowego – opóźnienia między naciśnięciem przycisku na kontrolerze a kiedy na ekranie pojawi się odpowiednia akcja — upewnij się, że telewizor jest ustawiony hazard.
Zarówno ALLM, jak i tryb gry osiągają to samo: wyłączają prawie całe przetwarzanie obrazu, aby nic nie stoi na przeszkodzie, aby sygnał wideo konsoli pojawił się na ekranie telewizora JAK NAJSZYBCIEJ.
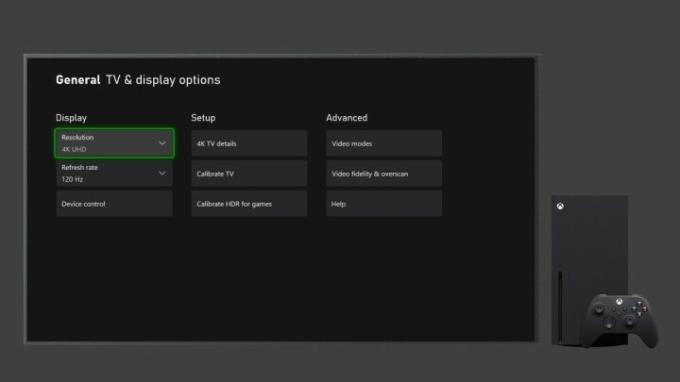
Dostosuj ustawienia HDR konsoli
Gdy telewizor przejdzie w tryb gry (lub masz telewizor obsługujący ALLM), czas dostosować ustawienia HDR konsoli. Chociaż nie jest to obowiązkowe, jest to zalecany krok, aby upewnić się, że obrazy na ekranie nie tracą kluczowych szczegółów
Krok 1:Dla konsoli PlayStation 5: Iść do Ustawienia > Ekran i wideo > Wyjście wideo > Dostosuj HDR. Przeprowadzi Cię przez prostą, składającą się z trzech kroków procedurę optymalizacji
Krok 2:Dla Xbox Series X: jest to podobny proces, obsługiwany przez aplikację HDR Game Calibration. Aby uzyskać do niego dostęp, naciśnij Przycisk Xbox > Profil i system > Ustawienia > Ogólne > Opcje telewizji i wyświetlania > Kalibruj
Należy pamiętać, że w zależności od telewizora i jego natywnych możliwości możesz nie zauważyć dużej różnicy przed i po dostosowaniu tych ustawień. Warto również zauważyć, że te poprawki nie gwarantują doskonałej wydajności HDR. Niektóre gry — zwłaszcza starsze — nie działają dobrze na zalecanych

A co z HGIG?
Granie w HDR jest ekscytujące, ponieważ, podobnie jak w przypadku
Aby pomóc rozwiązać ten problem, kilka firm (w tym Sony, Microsoft, LG, Ubisoft, Capcom, Vizio i wiele innych) połączyło siły, tworząc HDR Gaming Interest Group (HGIG).
Chociaż nazwa grupy może brzmieć bardziej jak rodzaj nowego formatu dla Twojego telewizora, w rzeczywistości działa to w celu ustalenia konkretnych zaleceń dotyczących zgodności z HDR Telewizory powinny komunikować się z konsolą do gier o możliwościach HDR, a także o tym, w jaki sposób konsola do gier może zastosować te parametry do dowolnej gry, w którą chcesz grać.
Kiedy wszystko działa tak, jak powinno, możesz mieć pewność, że Twój wyświetlacz pokaże wszystko, co twórcy gry przewidzieli dla Ciebie. Na ekranie powinien pojawić się prawidłowy obraz HDR z odwzorowaniem tonów.
Zarówno Xbox Series X, jak i PS5 firmy Microsoft obsługują funkcje HGIG. Będziesz jednak potrzebować telewizora zgodnego z HIGIG, a tylko niektóre telewizory go posiadają: w tym niektóre modele LG Serie takie jak C1, a także linia Sony „Perfect for PS5” na rok 2021 oraz niektóre modele Samsunga, takie jak Q90T. HGIG zażądało, aby marki w rzeczywistości nie używały terminu HGIG, więc być może będziesz musiał trochę poszperać, aby dowiedzieć się, czy telewizor ma funkcje HGIG, czy nie.
Zalecenia redaktorów
- Best Buy organizuje 24-godzinną wyprzedaż błyskawiczną – 5 najlepszych ofert
- Jak ukryć przewody telewizora i kina domowego, aby zachować porządek
- Jak skonfigurować Google Chromecast, aby szybko przesyłać strumieniowo
- Jak skonfigurować telewizor 4K
- Jak skonfigurować telewizor na niedzielę Super Bowl




