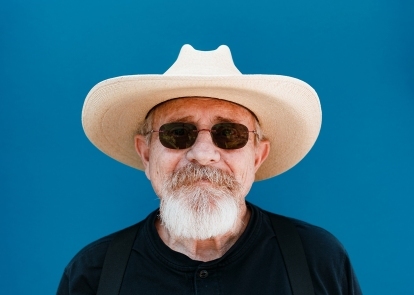

- 1. Zanim
- 2. Po
Dzięki zdjęciu i odrobinie magii Photoshopa nawet osoby z upośledzeniami artystycznymi mogą stworzyć kreskówkę. Istnieje kilkadziesiąt różnych sposobów tworzenia efektu kreskówki w Photoshopie, każdy z własnym, niepowtarzalnym wyglądem. Jednak wiele z nich to intensywne, 25-etapowe procesy, które wymagają spędzenia godzin przy komputerze nad plikiem składającym się z dwudziestu różnych warstw. Postanowiliśmy więc stworzyć efekt kreskówki w Photoshopie, który będzie działał zarówno dla osób z upośledzeniami artystycznymi, jak i osób rozciągniętych w czasie, w maksymalnie dziesięciu krokach.
Używając dwóch warstw, filtra Photoshopa oraz pewnych korekt rozmycia i kolorów, możesz stworzyć kreskówkową fotografię z jasnymi kolorami i ciemnymi liniami szkicu. Ten samouczek działa najlepiej w przypadku obiektu na prostym tle — jeśli chcesz przekonwertować zdjęcie z zajętym tłem, możesz zacznij od usunięcia tła. (Możesz śledzić samouczek przez pobierając ten sam przykładowy obraz tutaj.)
Polecane filmy
1. Zmień na tryb RGB 8-bitowy.

Niektóre narzędzia programu Photoshop używane do tworzenia efektu kreskówki działają tylko z obrazami w 8-bitowym formacie RGB — a kiedy chcesz, aby zdjęcie wyglądało jak rysunek, nie potrzebujesz tych wszystkich dodatkowych kolorów w każdym razie. Przejdź do opcji Obraz > Tryb i sprawdź tryb RGB i 8-bitowy. Jeśli oba są już zaznaczone, nie musisz nic robić przed przejściem do następnego kroku.
Powiązany
- Najlepsze alternatywy dla Photoshopa
- Photoshop wkrótce umożliwi automatyczną zamianę nudnego nieba za pomocą sztucznej inteligencji.
- Wszystko, co możesz zrobić w Photoshopie na iPada, a czego jeszcze brakuje
2. Zduplikuj tło.
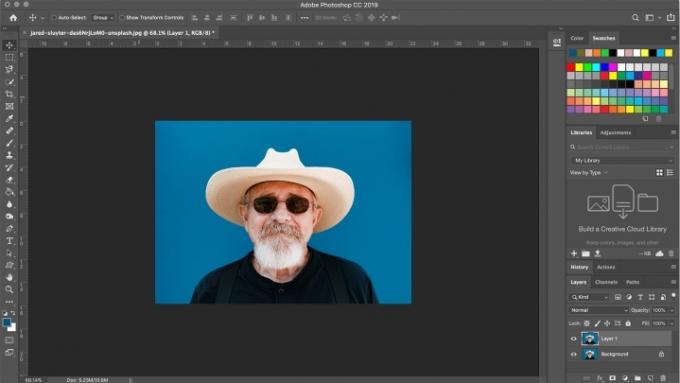
Aby uzyskać efekt, potrzebujesz jednej warstwy na znaki szkicu i jednej warstwy na kolory. Po zaznaczeniu warstwy tła naciśnij klawisz Control lub Command-J, aby powielić warstwę tła. Powinieneś teraz mieć dwie identyczne warstwy w pliku. Jeśli chcesz, możesz utworzyć trzecią warstwę, aby zachować oryginalny obraz na osobnej warstwie, ale nie jest to konieczne — pamiętaj tylko o użyciu polecenia „zapisz jako”, aby nie nadpisywać oryginalnego pliku.
3. Zastosuj rozmycie powierzchni.

Wybierz dolną warstwę (lub warstwę środkową, jeśli zdecydowałeś się pozostawić oryginalny obraz nietknięty na osobnej warstwie). To jest twoja warstwa, która pokoloruje kreskówkę, ale nie chcemy wszystkich szczegółów i porów skóry, ponieważ kreskówki nie są aż tak szczegółowe. Kliknij ikonę oka na górnej warstwie, aby ukryć górną warstwę i zobaczyć swoją pracę na warstwie kolorów.
Z menu wybierz Filtr > Rozmycie > Rozmycie powierzchniowe. Rozmycie powierzchniowe rozmyje wszystko, nie powodując przenikania kolorów na inne obszary zdjęcia. W wyskakującym okienku ustaw promień aż do 100 i kliknij OK, aby uzyskać ładnie rozmytą warstwę kolorów.
4. Na wierzchniej warstwie nałóż filtr stemplowy.

Następnie dodamy znaczniki szkicu do kreskówki. Wybierz górną warstwę i kliknij oko, aby odkryć warstwę. W przyborniku po lewej stronie na dole wybierz kolor czarny jako pierwszy plan (kolor górny) i biały jako tło (kolor dolny).
Następnie przejdź do Filtr > Galeria filtrów (jeśli ta opcja jest wyszarzona, prawdopodobnie nie jesteś w trybie 8-bitowym). W kategorii Szkic wybierz efekt Stempel. Dostosuj suwak Równowaga jasności/ciemności tak, aby obszary obrazu, które powinny być czarne, były czarne — zazwyczaj w przypadku tego suwaka dobrze sprawdza się wartość w punkcie środkowym. Dostosuj suwak gładkości tak, aby obiekt był dobrze zarysowany — zwykle najlepiej sprawdza się niska wartość. Kliknij OK, aby zastosować efekt do warstwy.
5. Zmień tryb mieszania na mnożenie.
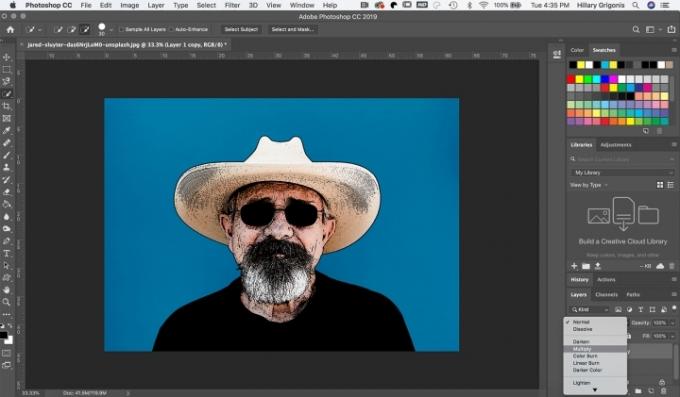
W panelu Warstwy zmień tryb mieszania górnej warstwy filtra stempla na Pomnóż. (Domyślnie tryb mieszania to domyślne menu rozwijane rozpoczynające się od słowa „normalny”). Twoja praca powinna teraz wyglądać jak kreskówka.
6. Oczyść warstwę stempla białym pędzlem.
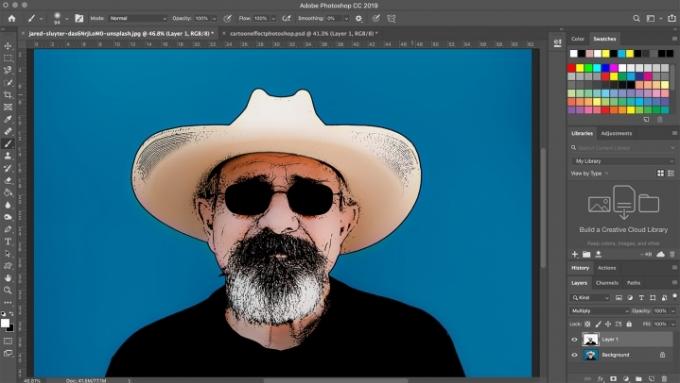
Czasami warstwa stempla dodaje do kreskówki zbyt wiele znaków szkicu. Na warstwie stempla zamaluj białym pędzlem wszelkie ślady pędzla, których nie chcesz w kreskówce. Na przykładowym obrazie użyłem białego pędzla, aby oczyścić niektóre dodatkowe ślady szkicu na kapeluszu i skórze.
7. Zwiększ intensywność i nasycenie.

Kreskówki rzadko mają realistyczne kolory. Kliknij warstwę kolorów, a następnie przejdź do opcji Dopasowania > Jaskrawość. Przesuwaj suwaki, aby zwiększyć intensywność i nasycenie, aż będziesz zadowolony z kreskówkowych kolorów.
Po zakończeniu tworzenia kreskówki skorzystaj z opcji Zapisz jako, aby uniknąć zapisywania oryginalnego zdjęcia. Zapisz plik PSD, aby zachować całą swoją pracę, aby móc później wrócić i wprowadzić zmiany, lub wybierz JPEG, aby utworzyć skompresowaną wersję i udostępnić ją w mediach społecznościowych.
Zalecenia redaktorów
- Jak zdobyć Photoshopa za darmo
- Jak zrobić przezroczyste tło w Photoshopie
- Jak dodawać i edytować tekst w programie Adobe Photoshop
- Photoshop na iPada ma wreszcie funkcję wykrywania krawędzi — oto jak z niej korzystać
- Co to jest aparat Photoshop? Jak nowa sztuczna inteligencja firmy Adobe aplikacja edytuje zdjęcia przed ich zrobieniem
Ulepsz swój styl życiaDigital Trends pomaga czytelnikom śledzić szybko rozwijający się świat technologii dzięki najnowszym wiadomościom, zabawnym recenzjom produktów, wnikliwym artykułom redakcyjnym i jedynym w swoim rodzaju zajawkom.




