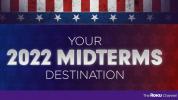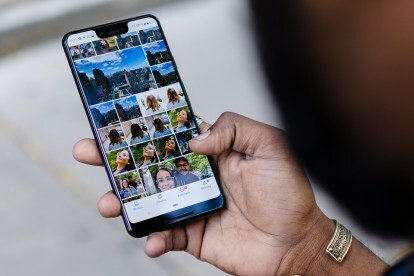
Nie musisz posiadać smartfona Google Pixel, aby skorzystać z 16 GB miejsca w chmurze na zdjęcia i filmy oferowane przez Zdjęcia Google. Dostępne dla wszystkich użytkowników iOS i Androida Zdjęcia Google to doskonały wybór do tworzenia kopii zapasowych i zachowywania cennych wspomnień.
Zawartość
- Zainstaluj aplikację Zdjęcia Google
- Uzyskaj dostęp do ustawień mobilnych Kopii zapasowej i synchronizacji
- Wersje stacjonarne są zintegrowane
- Konkluzja
Zdjęcia Google umożliwiają bezpłatne przechowywanie plików wizualnych. Chcesz dołączyć do akcji? Oto nasz przewodnik dotyczący rozpoczęcia korzystania ze Zdjęć Google.
Polecane filmy
Zainstaluj aplikację Zdjęcia Google
Aby korzystać ze Zdjęć Google na iPhonie lub Androidsmartfon, należy najpierw pobrać aplikację mobilną ze strony Sklep z aplikacjami albo Sklep Google Play.

Pobierz także Google Aplikacja do tworzenia kopii zapasowych i synchronizacji na komputer Mac lub komputer z systemem Windows, aby zaprogramować aplikację tak, aby automatycznie synchronizowała obrazy i inne pliki z komputera z aplikacją Zdjęcia online. Po uruchomieniu aplikacja znajduje się w górnym pasku menu na pulpicie i możesz nią sterować za pośrednictwem
Preferencje.Uzyskaj dostęp do ustawień mobilnych Kopii zapasowej i synchronizacji



Uruchom Zdjęcia Google na telefonie z systemem iOS lub Android i wybierz Ustawienia z górnego menu, a następnie wybierz Kopia zapasowa i synchronizacja. To krytyczne ustawienie to tak naprawdę trzy w jednym. Najpierw włącz automatyczną kopię zapasową, a następnie ustaw rozmiar przesyłanych plików. Wysoka jakość przechowuje nieograniczoną liczbę zdjęć i filmów do 16 megapikseli za darmo i jest to odpowiednie ustawienie dla większości ludzi. Wszystko, co przekracza 16 megapikseli, zostanie skompresowane w chmurze, ale nie na komputerze stacjonarnym ani urządzeniu. Jeśli chcesz przechowywać oryginalne obrazy w pełnej rozdzielczości, będzie to wliczane do Twojego bezpłatnego limitu Google wynoszącego 15 GB, a za dodatkowe miejsce będziesz musiał zapłacić. Podczas gdy niektórzy z nowych konsumentów wskazują i strzelają lub aparaty bezlusterkowe rób zdjęcia w rozdzielczości wyższej niż 16 megapikseli; rozmiar ten jest wystarczająco duży do większości zastosowań nieprofesjonalnych, w tym drukowania.
Wybierz trasę zapasową



Możesz przesłać zasoby poprzez swój plan transmisji danych lub tylko przez Wi-Fi. Jeśli masz nieograniczony plan komórkowy, nie musisz się martwić. Jeśli jednak masz ograniczenie danych, wyłącz ustawienia komórki, aby przesyłanie odbywało się tylko przez Wi-Fi. Aby włączyć tworzenie kopii zapasowej, musisz dotknąć i uruchomić aplikację mobilną. Gdy tylko to zrobisz, aplikacja rozpocznie synchronizację z Twoją Galerią lub Rolką z aparatu, aby przesłać wszystkie zdjęcia, które zrobiłeś (i zrzuty ekranu) od ostatniego uruchomienia aplikacji. Aplikacja automatycznie uruchomi się w panelu Zdjęcia, a u góry ekranu pojawi się informacja informująca o zakończeniu synchronizacji. Następnie możesz wyszukiwać obrazy według tematu lub treści. Aplikacja wyświetla wyniki (mogą to być albumy lub pojedyncze obrazy) wraz z informacjami uzyskanymi na podstawie geolokalizacji aplikacji.
Zdjęcia: przeglądaj, wyszukuj i edytuj zdjęcia



Po zsynchronizowaniu zdjęć i filmów otrzymasz cztery główne panele umożliwiające poruszanie się po kolekcji: Zdjęcia, Albumy, Asystent i Udostępnianie. W panelu Zdjęcia zdjęcia i filmy są ułożone według daty. Użyj gestów szczypania i powiększania, aby przeglądać obrazy według daty lub przeglądaj obrazy w miniaturach, małych, średnich i dużych rozmiarach, tak aby jedno zdjęcie zajmowało cały ekran. W trybie pełnoekranowym możesz edytować swoje zdjęcie, stosując wbudowane filtry, dostosowując odcień i jasność oraz przycinając w celu zmiany proporcji lub transformacji.
Albumy: Organizacja obrazu




Ikona Albumów u dołu aplikacji mobilnej wyświetla osoby, miejsca, rzeczy, filmy, kolaże, animacje i Wyświetlenia filmów, podział zawartości obrazów, aby pomóc Ci szybko wyszukiwać i znajdować ujęcia, których szukasz Do.

Moduł Osoby (do którego możesz także dodać zwierzaki) wykorzystuje technologię rozpoznawania twarzy, aby grupować osoby i próbować dopasować różne ujęcia do różnych twarzy. Technik wykonał imponującą robotę, rozpoznając twarze oddalone od siebie o kilkadziesiąt lat. Moduł Miejsca grupuje obrazy według GPS obsługującego lokalizację. Rzeczy opierają się na rozpoznawaniu obiektów, aby umieszczać je w kategoriach, od drapaczy chmur przez kaczki, koty, kościoły i wszystko, co sfotografujesz. Klaster Wideo gromadzi wszystkie Twoje filmy i umożliwia odtwarzanie, pobieranie, udostępnianie, dodawanie do albumu, zapętlanie, archiwizowanie lub wyrzucanie wideo do kosza. Interfejs desktopowy jest podobny do mobilnego.

Asystent — znacznie łatwiejszy do zobaczenia na komputerze niż na telefonie — zapewnia wszelkiego rodzaju automatyczne gadżety, które możesz zaakceptować lub odrzucić, łącząc obrazy lub filmy w kolaż, dodając styl filtra, tworząc animację z serii zdjęć lub tworząc film ze swoich fotosy. Niektóre pomysły mają sens, inne są mniej inteligentne, ale jeśli nie chcesz, nie musisz akceptować żadnego z genialnych pomysłów Google. Oprócz automatycznych kreacji Asystenta możesz tworzyć oryginalne albumy, fotoksiążki i kolaże. Udostępnianie umożliwia udostępnianie swojego dzieła określonym osobom lub w mediach społecznościowych.
Wersje stacjonarne są zintegrowane
Jeśli masz skonfigurowane konto Google na swoim komputerze, wystarczy wybrać zakładkę Google, aby uzyskać dostęp do wszystkich usług Google, w tym do Zdjęć. Po zsynchronizowaniu telefonu z witryną natychmiast zobaczysz wszystkie przesłane zdjęcia, niezależnie od tego, jakiego komputera używasz. Konfiguracja odbywa się za pośrednictwem witryny Google, więc interfejs dla komputerów Mac i Windows jest praktycznie identyczny. To, co widzisz na monitorze komputera, jest mniej więcej replikowane przez zawartość Twojego smartfona.

Konkluzja
Zdjęcia Google to świetny, bezpłatny sposób na tworzenie kopii zapasowych zdjęć w chmurze i uzyskanie kilku korzyści i udogodnień fotograficznych w okazyjnej cenie. Zarówno aplikacje mobilne, jak i stacjonarne są łatwe w obsłudze dzięki rozpoznawalnym interfejsom obejmującym obie platformy. Choć narzędzia do edycji nie są długo dostępne, wystarczą, aby Twoje zdjęcie lub film wyglądał atrakcyjnie przed udostępnieniem go światu.
Zalecenia redaktorów
- Jak szybko naładować iPhone'a
- Jak testujemy tablety
- 16 najlepszych aplikacji do przesyłania wiadomości na Androida i iOS w 2023 r
- Czy mój iPhone otrzyma iOS 17? Oto każdy obsługiwany model
- Oto, jak iPadOS 17 przenosi iPada na wyższy poziom