Jest prosty w konfiguracji i działa bardzo dobrze, a funkcje sterowania są dostępne w telefonie, więc nie ma potrzeby stosowania zewnętrznej klawiatury ani myszy. Oto jak korzystać z trybu pulpitu na komputerze Huawei Mate 10 Pro.
Polecane filmy
Czego potrzebujesz

Potrzebujesz Huawei Mate 10 Pro smartfon. Jeśli jeszcze go nie kupiłeś, nasz Recenzja Mate 10 Pro powie Ci, dlaczego naprawdę powinieneś. Potrzebujesz także monitora zewnętrznego z co najmniej jednym portem HDMI, a my mamy dla Ciebie wybór najlepsze monitory możesz kupić tutaj. Na koniec potrzebujesz kabla USB Type-C na HDMI.
Powiązany
- Klinowy MateBook X Pro jest głównym bohaterem oferty Huawei na targach MWC
- Typowe problemy z Samsungami Galaxy S10, S10 Plus i S10e oraz sposoby ich rozwiązywania
- Typowe problemy z OnePlus 7 Pro i sposoby ich rozwiązania
Kabel jest tutaj ważną częścią. Huawei nie dostarcza ani nie sprzedaje takiego, więc będziesz musiał zwrócić się do innego źródła. Mieliśmy trudności ze znalezieniem takiego produktu w sklepach komputerowych, dlatego zalecamy znalezienie go w Internecie. Zwróć uwagę na długość kabla. Telefon służy do sterowania w trybie stacjonarnym, więc jeśli kabel jest za krótki, możesz nie mieć wymaganej swobody ruchu. Wybraliśmy ten, który kosztuje niecałe 20 dolarów i ma 1,8 m długości. U nas sprawdziło się to doskonale, ale są też inne alternatywy.
Pierwsze kroki
Masz już telefon, kabel i monitor, więc teraz czas skonfigurować tryb stacjonarny. Oto jakie to proste. Upewnij się tylko, że bateria Twojego telefonu jest wystarczająco naładowana, ponieważ nie jest możliwe jednoczesne ładowanie i korzystanie z trybu Łatwa projekcja.
Weź kabel USB Type-C na HDMI i podłącz go do wolnego portu HDMI w monitorze, dzięki czemu końcówka USB Type-C będzie wolna i łatwo dostępna. Na razie nie musisz nic robić z telefonem ani monitorem.
1 z 3
Podłącz kabel USB Type-C do Huawei Mate 10 Pro. Powinieneś poczuć, jak wibruje. Jeśli korzystasz z funkcji Łatwa projekcja po raz pierwszy, pojawi się seria ekranów prowadzących przez proces jej działania. Jeśli je przegapiłeś, możesz je zobaczyć poniżej:
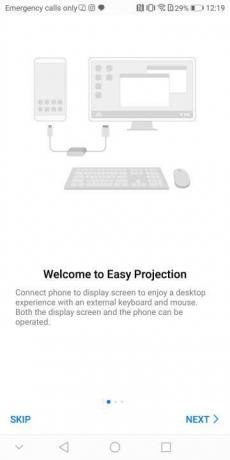
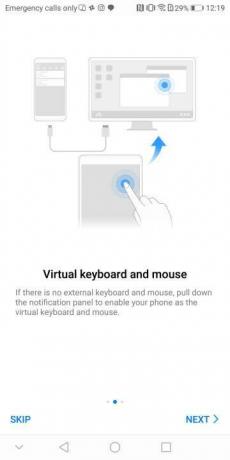
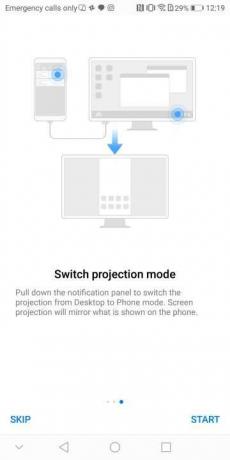
Rozwiń obszar powiadomień na telefonie i poszukaj powiadomienia z informacją: „Dotknij, aby przejść do trybu pulpitu” i dotknij go. Jeśli zajdzie taka potrzeba, zmień źródło na monitorze. Zobaczysz odtworzenie ekranu telefonu lub pulpitu EMUI. Jeśli na monitorze pojawi się ekran telefonu, ponownie dotknij powiadomienia na telefonie. Aby wrócić do ekranu telefonu, dotknij powiadomienia z informacją: „Dotknij, aby przejść do trybu telefonu”.
1 z 2
Następnie aktywuj wirtualny touchpad w telefonie, wracając do obszaru powiadomień i dotykając alertu mówiąc: „Wirtualna klawiatura i mysz”. Dzięki temu ekran telefonu stanie się touchpadem umożliwiającym sterowanie treścią na ekranie wskaźnik. Po wybraniu obszaru wymagającego tekstu na ekranie telefonu pojawi się klawiatura z małym obszarem touchpada nad nią.
Jak korzystać z elementów sterujących trybu pulpitu

Andy Boxall/Trendy cyfrowe
Ekran Twojego telefonu Huawei staje się wirtualną klawiaturą i myszą. Przesuń pojedynczym palcem po ekranie, aby przesunąć wskaźnik ekranowy. Stuknij raz, aby kliknąć lewym przyciskiem myszy, a następnie stuknij dwukrotnie, aby zaznaczyć tekst lub przesunąć okna na ekranie. Stuknięcie dwoma palcami działa jak kliknięcie prawym przyciskiem myszy, a przesuwanie dwoma palcami w górę i w dół ekranu umożliwia przewijanie stron internetowych i aplikacji.
Co możesz zrobić?
To, jaką wartość uzyskasz z trybu pulpitu, zależy od Twoich oczekiwań. Na pulpicie znajdują się skróty do Chrome, poczty, filmów zapisanych na telefonie i galerii. Wszystko to jest proste w użyciu i zapewnia wrażenia natywne. Przeglądanie Internetu i oglądanie zdjęć w telefonie jest świetne.
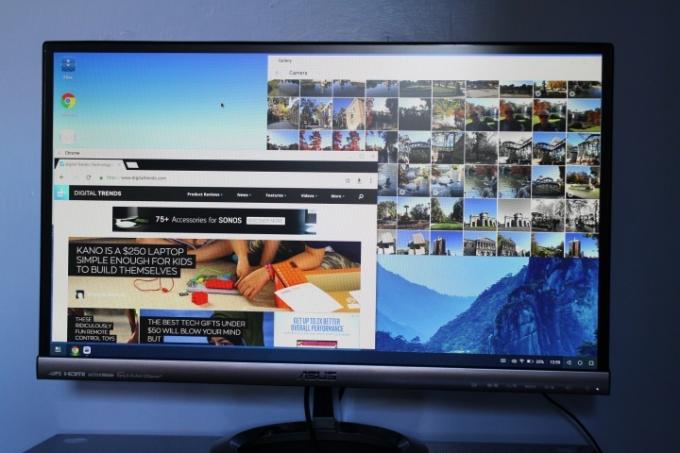
Andy Boxall/Trendy cyfrowe
Spójrz w prawy dolny róg ekranu, aby sprawdzić stan łączności telefonu, procent baterii i zwykłe wartości Android klawisze nawigacyjne. W lewym dolnym rogu pojawią się skróty do otwierania aplikacji wraz z klawiszem menu. Kliknij tę opcję, aby znaleźć wszystkie aplikacje odpowiednie do użytku w trybie pulpitu.
Poszukaj folderu o nazwie Aplikacje innych firm. Kliknij raz, aby otworzyć. Huawei ostrzega, że niektóre aplikacje nie będą działać poprawnie w Easy Projection i ma rację. Jeśli masz nadzieję grać w gry, będziesz zawiedziony, ponieważ nie ma łatwego sposobu korzystania z aplikacji sterowanych za pomocą ekranu dotykowego. Próbowaliśmy Bezmyślne wyścigi 3 I Szczęśliwego Hopu, z których żadna nie mogła być odtwarzana w tym trybie.
Jednak Twitter działa doskonale wraz z aplikacjami do przesyłania wiadomości, takimi jak WhatsApp i Line, a także własną aplikacją Notatnik Huawei i Microsoft Word. Korzystaj z pełnoekranowego programu Word i korzystaj z programu Word na komputerze PC, tyle że piszesz za pomocą klawiatury telefonu. Jeśli masz mysz i klawiaturę Bluetooth, możesz sparować je z telefonem, aby działały (chociaż jeszcze tego nie testowaliśmy).
Po zakończeniu wystarczy odłączyć kabel od telefonu. To wszystko, baw się dobrze odkrywając tryb stacjonarny Mate 10 Pro.
Jeśli masz Samsunga Galaxy S8 lub Samsunga Galaxy Note8, możesz zrobić coś podobnego, jeśli kupisz stację dokującą DeX, a powinieneś sprawdź naszą recenzję żeby zobaczyć jak to jest.
Zalecenia redaktorów
- Huawei Mate 50 Pro jest już dostępny z niesamowitym 200-krotnym zoomem
- Jak korzystać z Map Google
- Co to jest tryb samolotowy? Do czego służy i kiedy go używać
- Jak korzystać z trybu odzyskiwania, aby naprawić telefon lub tablet z Androidem
- Jak korzystać z Waze: prosty przewodnik
Ulepsz swój styl życiaDigital Trends pomaga czytelnikom śledzić szybko rozwijający się świat technologii dzięki najnowszym wiadomościom, zabawnym recenzjom produktów, wnikliwym artykułom redakcyjnym i jedynym w swoim rodzaju zajawkom.




